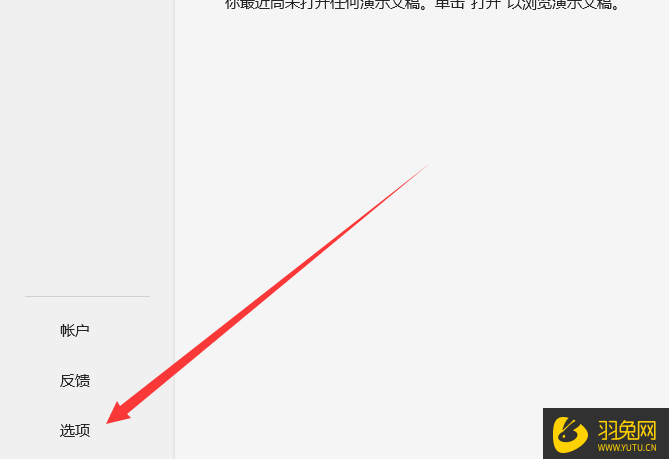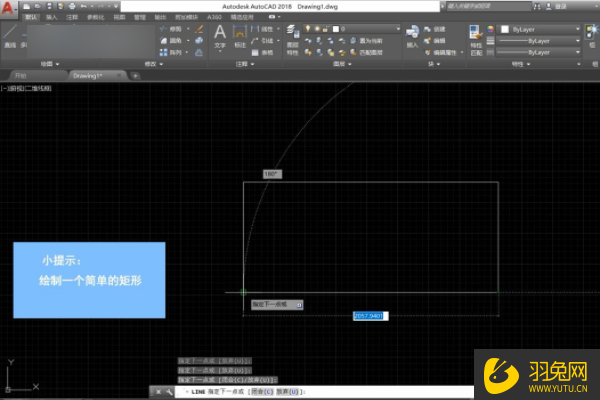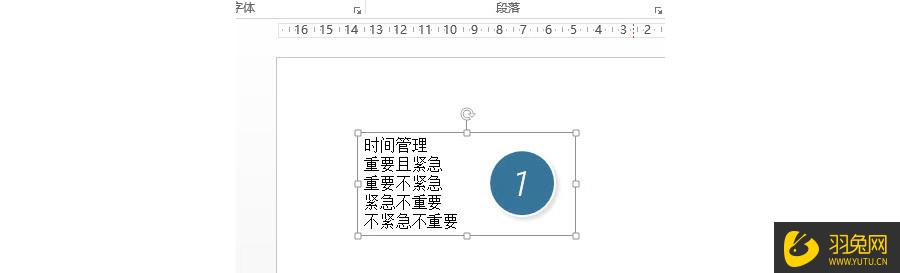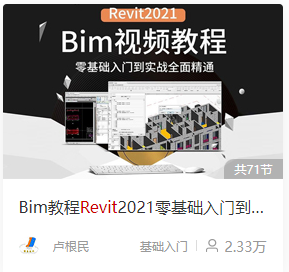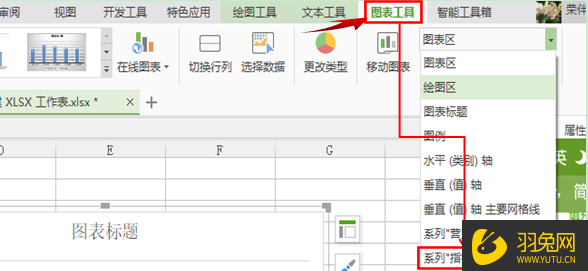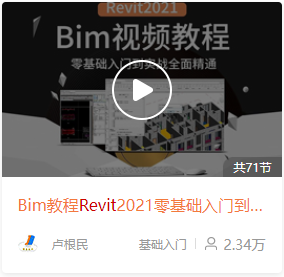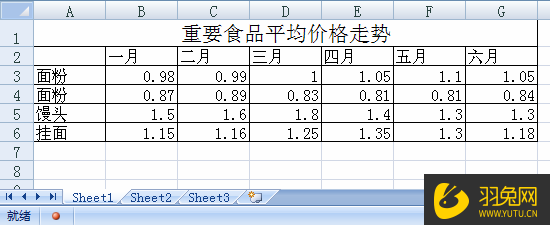PPT制作风车图形怎么制作(ppt制作风车图形怎么制作)优质
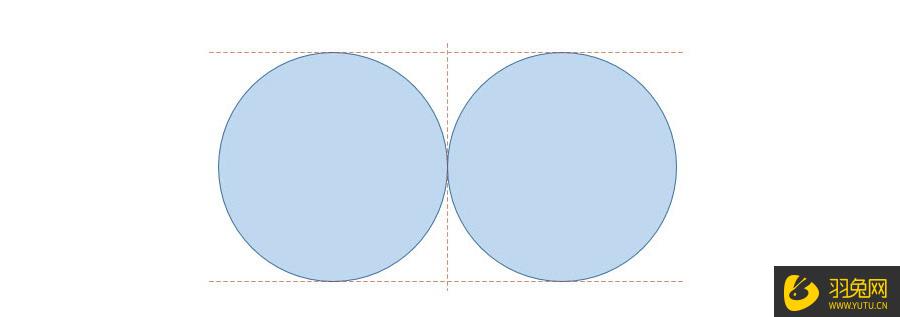
PPT制作风车图形制作方法:
【自学PPT。就上云渲染农场。云渲染农场精选视频课程。教你从0到1。让PPT炫酷惹人慕。今日推荐:WPS-PPT零基础入门到快速精通。3.91万用户的选择。带你认识PPT。了解PPT的各个功能。以及案例实操~】
新建一个PPT。点击“插入—形状—椭圆”。按住Shift拖拽一个正圆形。然后按住Ctrl+shift键水平拖拽复制出另外一个圆。(如下图)
继续选中其中一个圆。在垂直方向上进行复制。一样可以利用按住Ctrl键拖拽鼠标的方法。注意四个圆交叉的十字中心位置(如下图所示)
接下来本例最关键的步骤。在“插入--形状—直线”中。按住Shift键。可以拖拽出斜45度的直线。并移置(穿过)四个圆的相交点。如下图所示:
然后以这两条的交叉的斜线为基准。让下图中四个红色圆形的直径穿过。并相交于一点。(如下图红色圆所示)
最后在叠加一个菱形(下图 1 处)。注意四个角与圆形的相交点。如下图黄色区域:
接下来Ctrl+A 选中所有的图形。然后点击在“绘图工具-格式-合并形状--拆分”。将图形拆分掉。如下图所示:
一点拆分成功后。就开始按delete键。删除局部图形的操作。这个操作非常考验制作的眼里和图形观察能力。删除完毕后。效果如下图所示:
接着将剩下的这些图形在合并起来。点击“绘图工具-格式-合并形状--拆分”按钮。然后设置为本例的样图的红色。(下图 2 处)
效果如下图所示:
最有一步。设置凹进去的倒阴影。选中图形点击“形状效果—阴影—内部”随便选一个阴影搞定。
最终效果如下:
以上就是“PPT制作风车图形怎么制作?”的相关解答内容了。相信对于正在被PPT制作困惑的你有很大的帮助作用。PPT。很多人选择模板套入。但实际这样的PPT是没有很好的吸睛效果的。想要吸睛。想要炫酷。就可以专业学习PPT技巧。来云渲染农场选择PPT自学视频课。提升PPT制作技能。让你的PPT炫酷起来~
PPT自学教程推荐:
更多精选教程文章推荐
以上是由资深渲染大师 小渲 整理编辑的,如果觉得对你有帮助,可以收藏或分享给身边的人
本文地址:http://www.hszkedu.com/48895.html ,转载请注明来源:云渲染教程网
友情提示:本站内容均为网友发布,并不代表本站立场,如果本站的信息无意侵犯了您的版权,请联系我们及时处理,分享目的仅供大家学习与参考,不代表云渲染农场的立场!