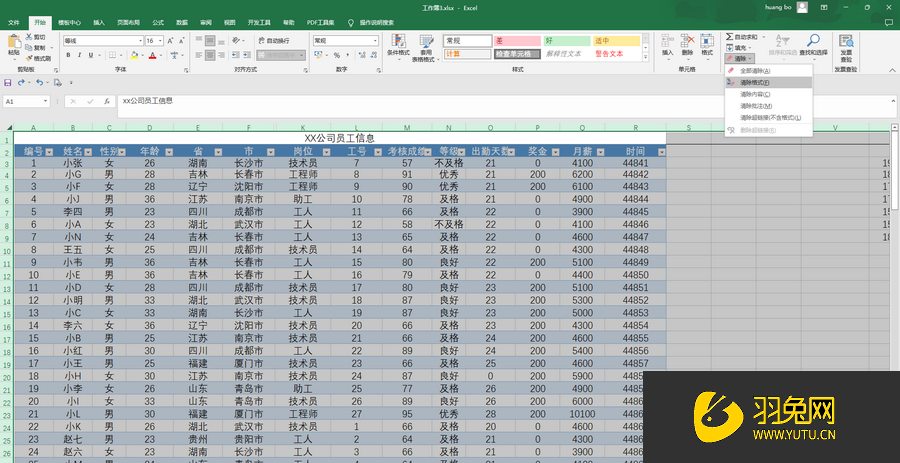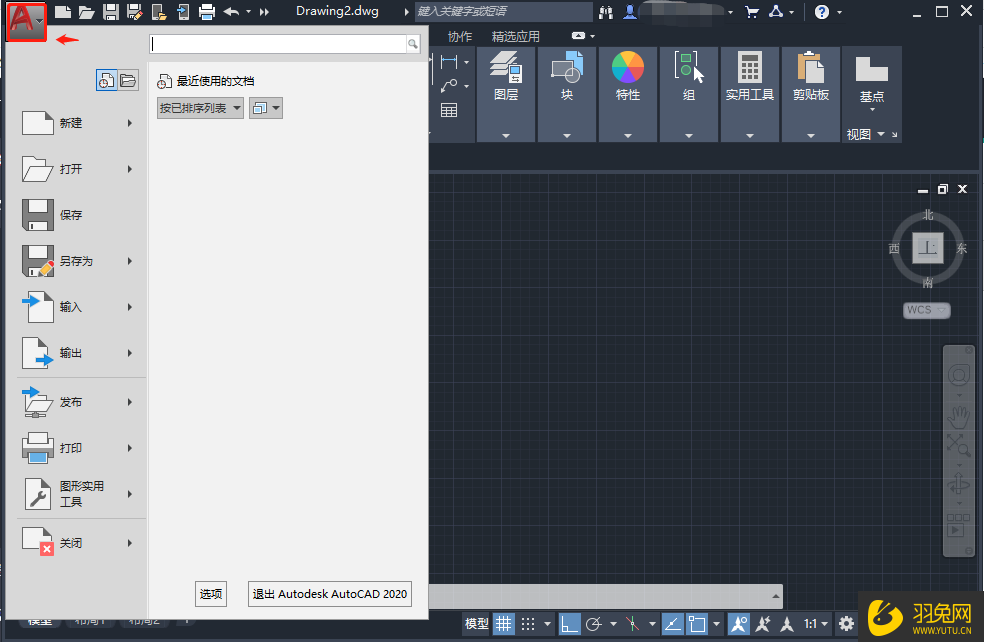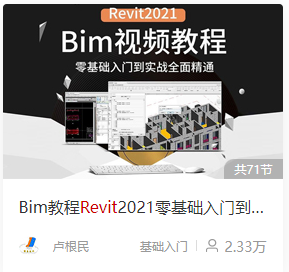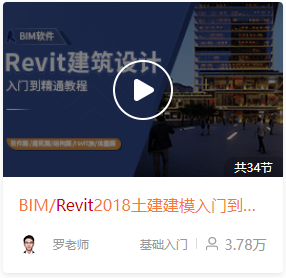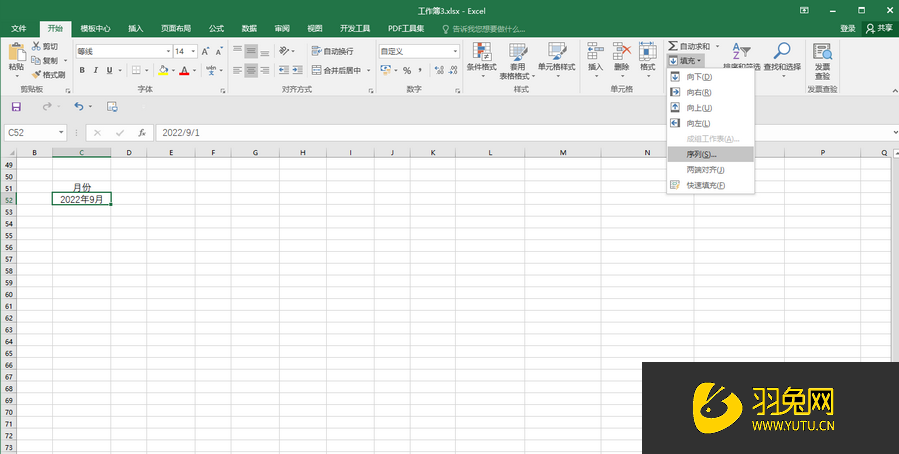PPT怎么制作一个灯泡图标(ppt怎么制作一个灯泡图标)优质
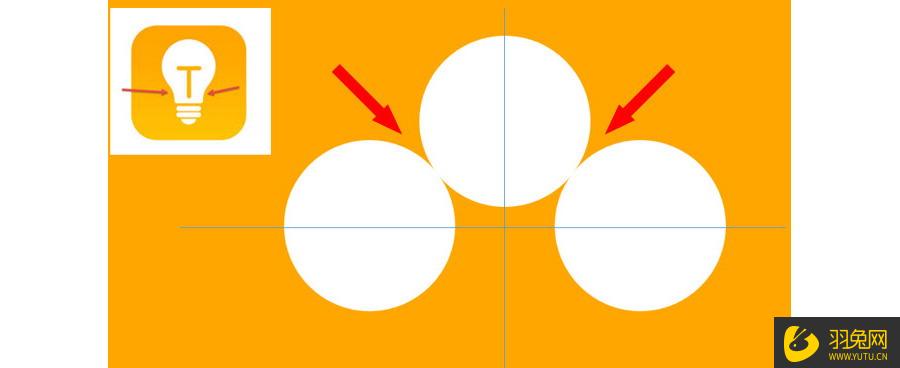
PPT制作一个灯泡图标方法:
在PPT按住shift键绘制一个正圆。然后复制这个正圆两次。并将如下图。紧贴在一起。注意下图蓝色参考线正好穿过三个圆的直径。(注意下图箭头处)
接下来这步非常重要。在三个圆的中间插入一个倒梯形。梯形的长边在中间那个圆直径处。(下图箭头处)
如果查看透视版本。大家注意下图箭头所指的位置。正好与两个圆相切。
选中下图中两个圆和倒梯形。然后在合并形状中选择“拆分”按钮。
接下来把剩余的细节调整好。比如灯泡底部的圆角部分。其实是用圆角矩形完成。效果如下。尤其是最底部的小半圆是由弧形图形来解决。下图2 处。
用方向箭头微调图形之间的距离后。中间加入T形灯芯后搞定。
更多精选教程文章推荐
以上是由资深渲染大师 小渲 整理编辑的,如果觉得对你有帮助,可以收藏或分享给身边的人
本文标题:PPT怎么制作一个灯泡图标(ppt怎么制作一个灯泡图标)
本文地址:http://www.hszkedu.com/48765.html ,转载请注明来源:云渲染教程网
友情提示:本站内容均为网友发布,并不代表本站立场,如果本站的信息无意侵犯了您的版权,请联系我们及时处理,分享目的仅供大家学习与参考,不代表云渲染农场的立场!
本文地址:http://www.hszkedu.com/48765.html ,转载请注明来源:云渲染教程网
友情提示:本站内容均为网友发布,并不代表本站立场,如果本站的信息无意侵犯了您的版权,请联系我们及时处理,分享目的仅供大家学习与参考,不代表云渲染农场的立场!