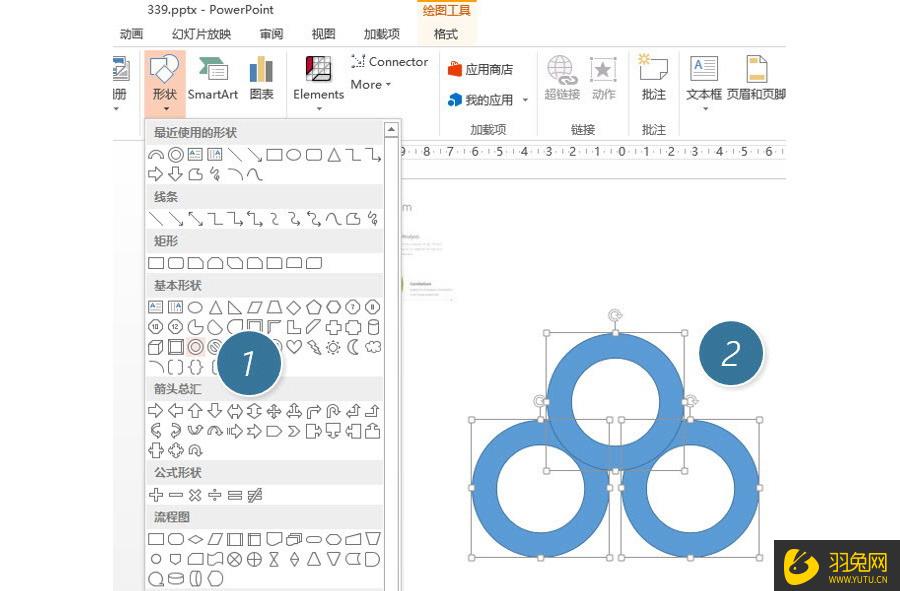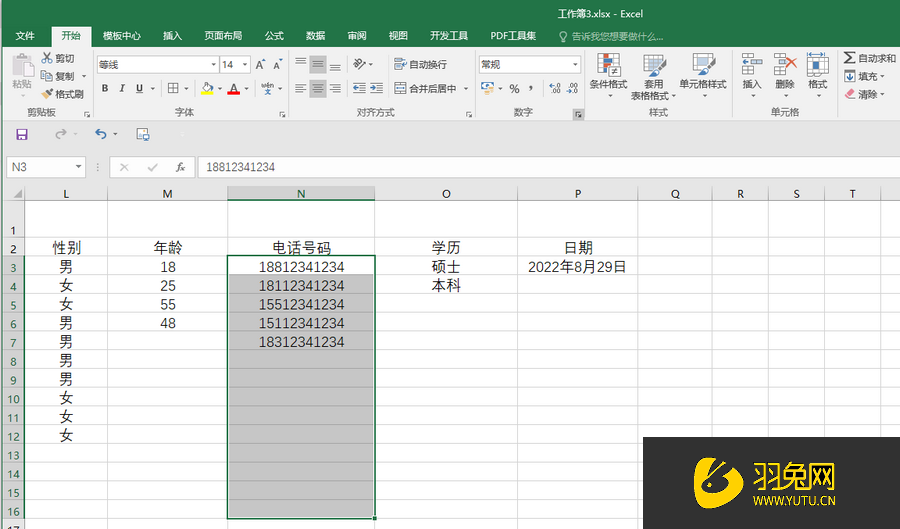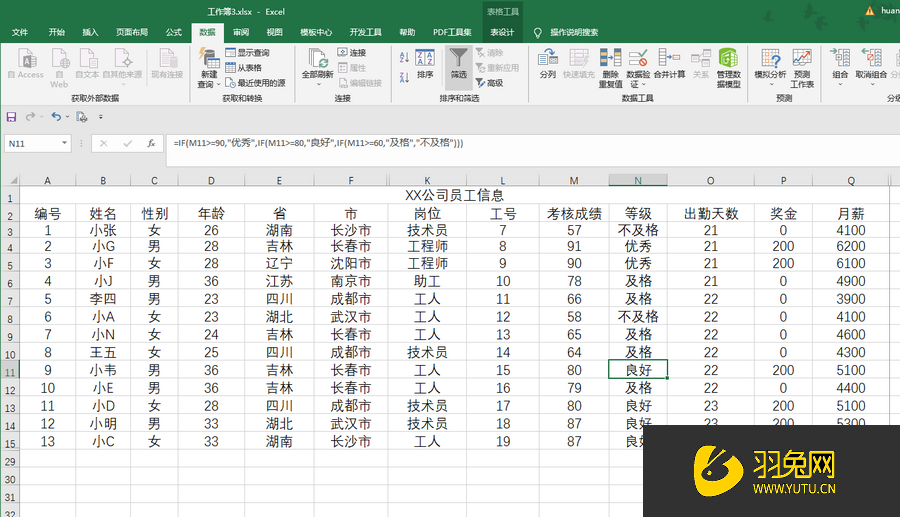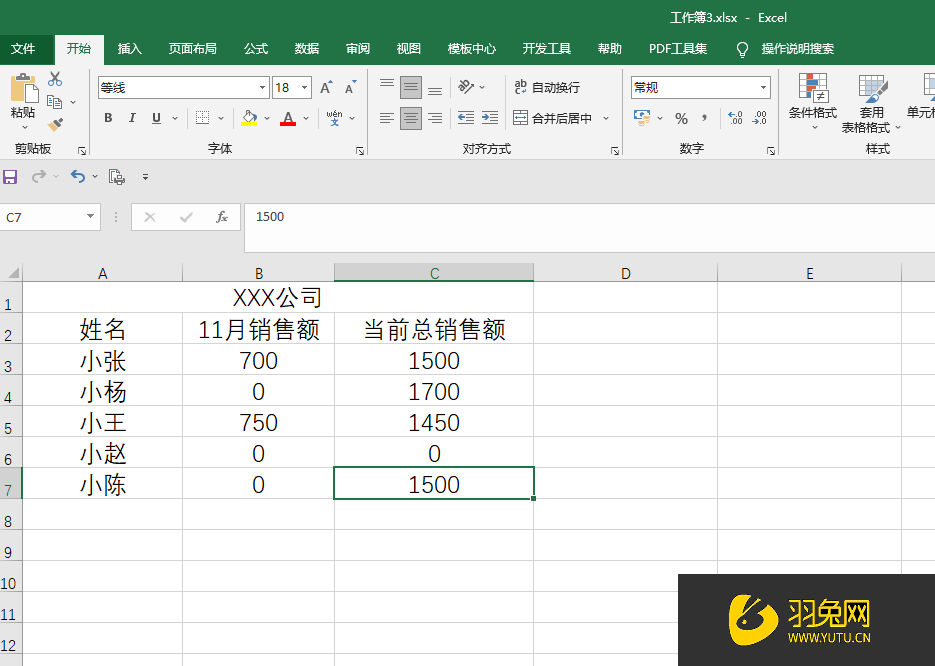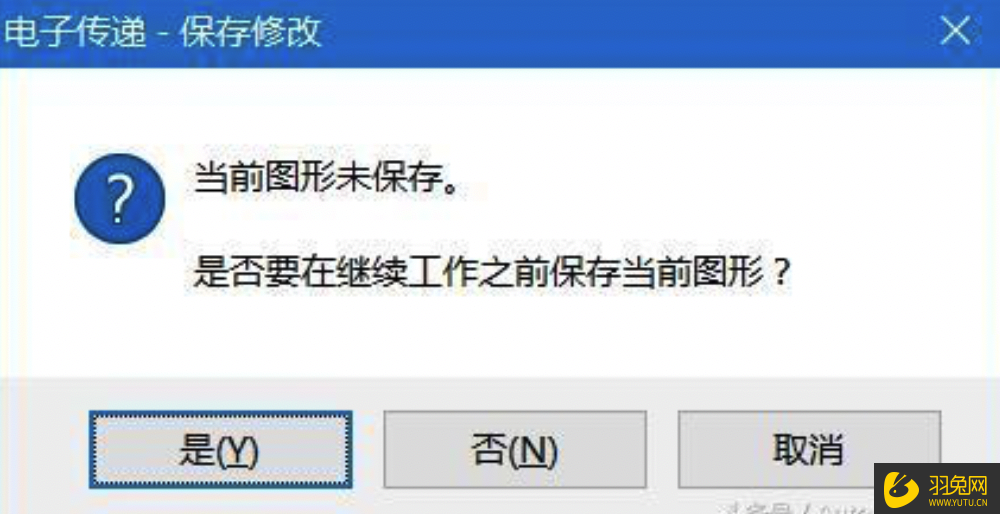PPT文字背景色设置制作方法有什么(ppt文字背景色设置制作方法有什么好处)优质
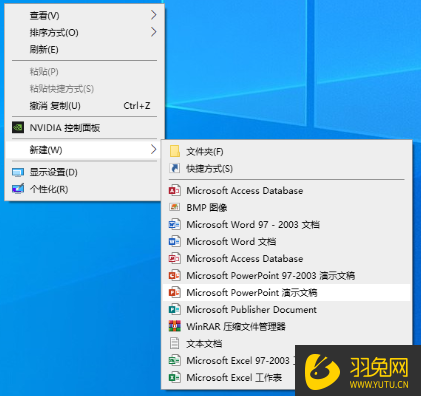
PPT文字背景色设置制作方法:
一。 PPT文字背景色怎么设置
对PPT中的文字添加背景色的过程很简单。用到的是“开始”选项栏下的颜色设置。
1. 在桌面的空白处点击右键。选择Microsoft PowerPoint 演示文稿。即可快速创建一个PPT文件;
图一:桌面空白处的右键菜单
打开新建的PPT文件后。找到上方的开始栏选项里的“新建幻灯片”。点击即可新建一张空白的幻灯片;
图二:新建幻灯片按钮
这时在标题处可以输入一段文字
图三:添加文字
2. 选中需要设置背景色的文字。在上方的开始菜单栏下。找到如下图所示的“文字突出显示”图标;
图四:文字突出显示按钮
3. 点击该图标。在弹出的颜色选择中。选择一个需要设置的颜色。即可设置成功。
图五:背景色设置成功
二。 PPT文字背景图片如何设置
在PPT中进入背景图片设置功能的方法有两种。需要设置的选项和所带来的效果也是相同的。
方法一:
1. 在一张幻灯片的任意空白位置处。点击右键。选择设置背景格式;
图六:右键菜单中的设置背景格式
2. 选择图片或者纹理填充。然后点击图片源下方的插入;
图七:背景格式的设置选项
3. 选择来自文件。在资源管理器中选择本地的图片。即可设置到幻灯片的背景中。
方法二:
1. 在顶部状态栏中选择设计栏。点击右边的设计背景格式。
图八:设置背景格式按钮
2. 点击后。会进入与方法一中相同的设置界面。也可以对背景图片进行相同的设置。
设置成功后效果图如下。
图九:设置成功
三。PPT如何设置背景图片的透明度
PPT自带的设置背景格式的功能。还带有许多其他的选项。可以为背景图片的设置带来更多样的操作。
图十:背景格式选项
1. 在上方的状态栏中选择“设计”。再选择“设置背景格式”。
2. 在“图案或纹理填充”选项下。就可以找到透明度选项。按照需求调整即可。
图十一:透明度设置
更多精选教程文章推荐
以上是由资深渲染大师 小渲 整理编辑的,如果觉得对你有帮助,可以收藏或分享给身边的人
本文地址:http://www.hszkedu.com/48497.html ,转载请注明来源:云渲染教程网
友情提示:本站内容均为网友发布,并不代表本站立场,如果本站的信息无意侵犯了您的版权,请联系我们及时处理,分享目的仅供大家学习与参考,不代表云渲染农场的立场!