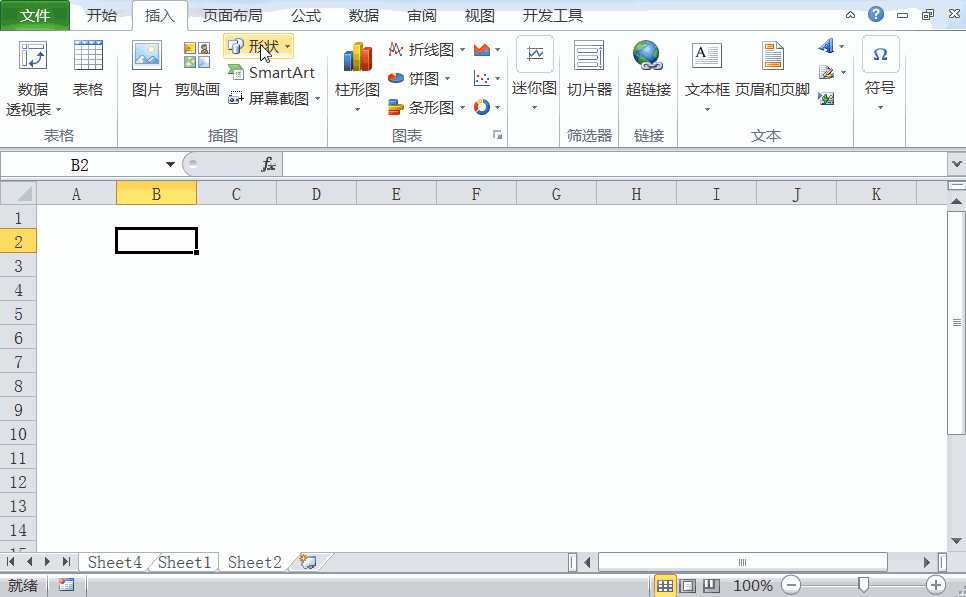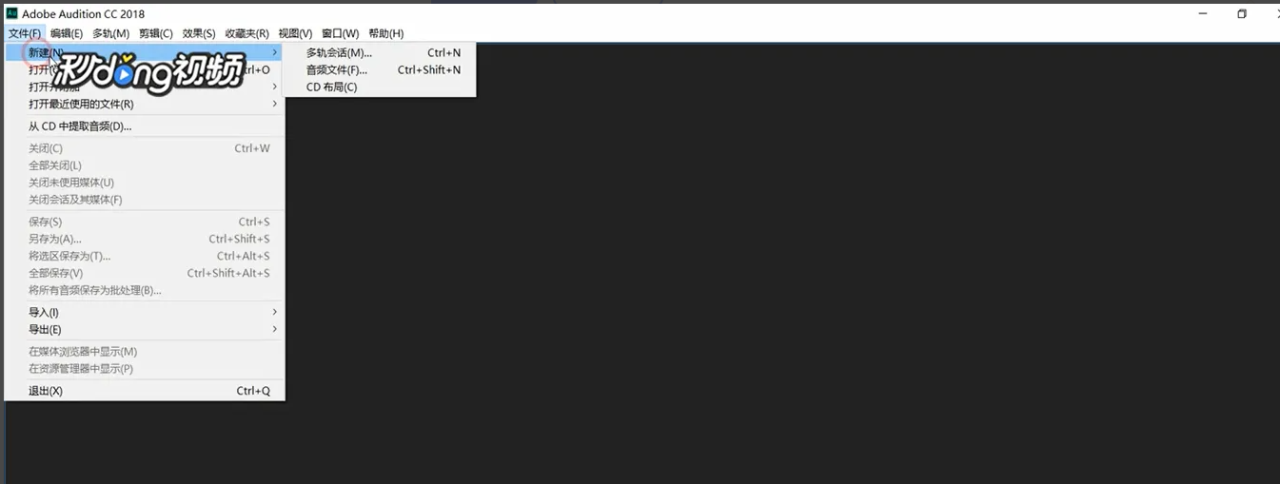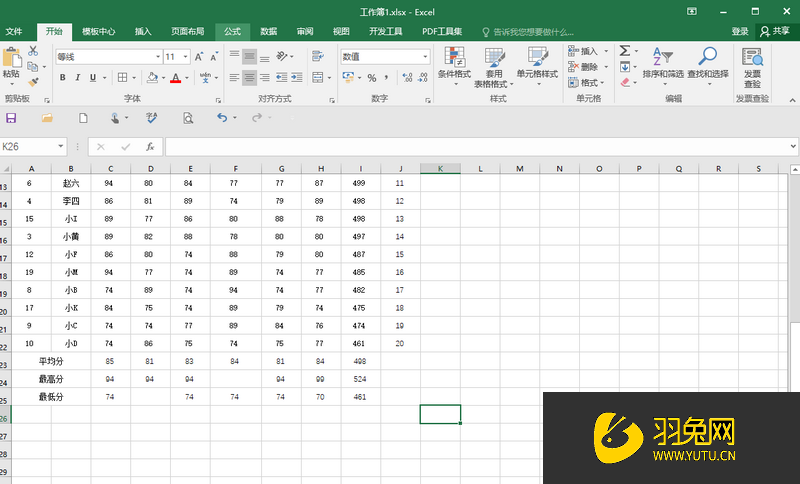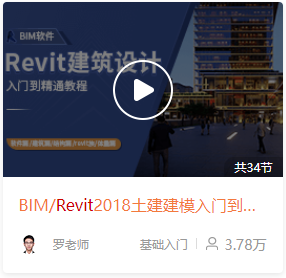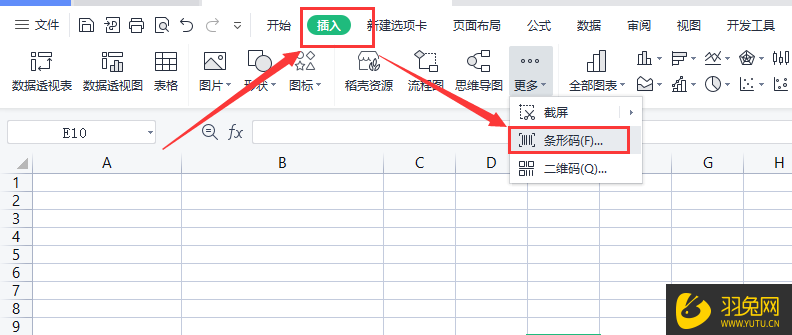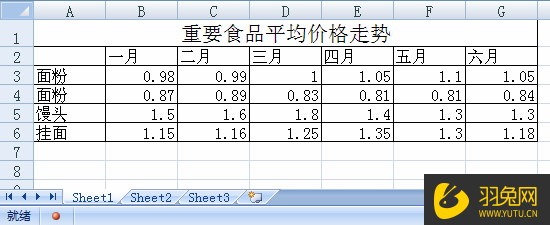AutoCAD螺帽平面图怎么画(cad中螺帽怎么画)优质
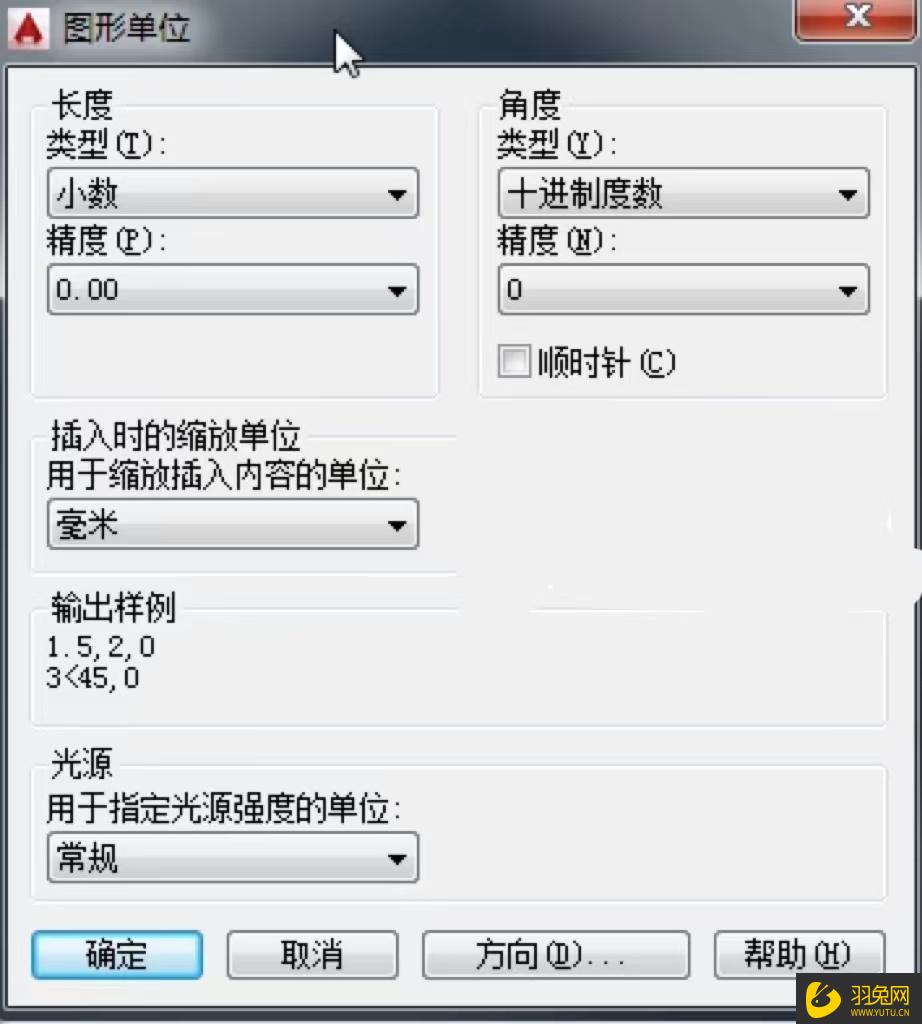
AutoCAD螺帽平面图画法:
1.启动CAD软件。新建一个图形文件;设置绘图单位。在CAD菜单栏选择“格式”-“单位”命令。设置“长度”的类型和精确度。以及测量单位。如图所示。
2.设置图纸幅面并将其全屏显示:
在CAD菜单栏选择“格式”-“图形界限”菜单命令。设置100mm×50mm的图纸幅面,命令执行过程如下。
在命令行输入命令。
输入坐标(0,0)并按回车键确认。
输入坐标(100,50)并按回车键确认。
设定100mm×50mm的图纸幅面后。下面的绘图工作都将在这个100mm×50mm大小的图纸上进行。
3.在右侧的快捷工具栏中单击“全部缩放”按钮 。将图纸放大至全屏显示。此时设定的图纸将布满整个绘图区域;(也可以直接按鼠标中键将图纸放大至全屏显示。这样更加方便)。
4.建立图层并设置相关属性:
(1)在AutoCAD2015界面的上端图层工具栏中,点击“图层特性管理器”按钮 。或在在命令行中输入“LAYER”。按空格键。都可以打开“图层特性管理器”。
(2)在“图层特性管理器”对话框中连续两次单击“新建图层”按钮。新建两个图层。如图所示。
(3)CAD将“图层1”重命名为“轮廓线”。将“图层2”重命名为“辅助线”;把“辅助线”图层的线性设置为点画线。单击“线型”属性栏下的文字Continuous。打开“选择线型”对话框;此时该对话框中没有需要的线型。于是单击“加载”按钮;系统打开“加载或重载线型”对话框。从中选择“ACAD_ISO10W100线型(点画线);这时“选择线型”对话框中出现上一步加载的线型。将其选中。单击“确定”按钮。
(4)单击“轮廓线”线宽属性栏下的实线。打开“线宽”对话框。选择该图层“线宽”为0.3。单击“确定”按钮。如图所示。
5.绘制辅助线:
按【F8】键启用“正交”模式;将“辅助线”图层设为当前工作图层。单击“直线”按钮。在CAD绘图区域的正中间绘制两条正交辅助线。如图所示。
6.绘制螺母的轮廓线:
(1)CAD将“轮廓线”图层设为当前工作图层;单击“圆”按钮。选择“圆心。半径)。绘制一个半径为10mm的圆。如图所示。
(2)单击”多边形“按钮。绘制一个半径为10mm的正6边形。命令如图所示。
(3)以辅助线交点为圆心。继续绘制一个半径为4mm的圆。如图所示。
7.控制轮廓线的线宽:
(1)单击CAD辅助绘图工具中的“显示/隐藏线宽”按钮。使其高亮显示。表示绘图区域将显示图线的宽度。
(2)鼠标左键单击正六边形将其选中。然后在“特性”工具栏中的线宽属性栏中单击 按钮。在弹出的下拉列表中选择“0.40毫米”线宽。如图所示。
7.螺帽平面图就绘制完毕。最终效果图如下:
更多精选教程文章推荐
以上是由资深渲染大师 小渲 整理编辑的,如果觉得对你有帮助,可以收藏或分享给身边的人
本文地址:http://www.hszkedu.com/48274.html ,转载请注明来源:云渲染教程网
友情提示:本站内容均为网友发布,并不代表本站立场,如果本站的信息无意侵犯了您的版权,请联系我们及时处理,分享目的仅供大家学习与参考,不代表云渲染农场的立场!