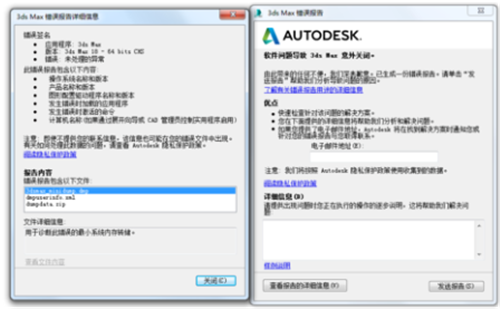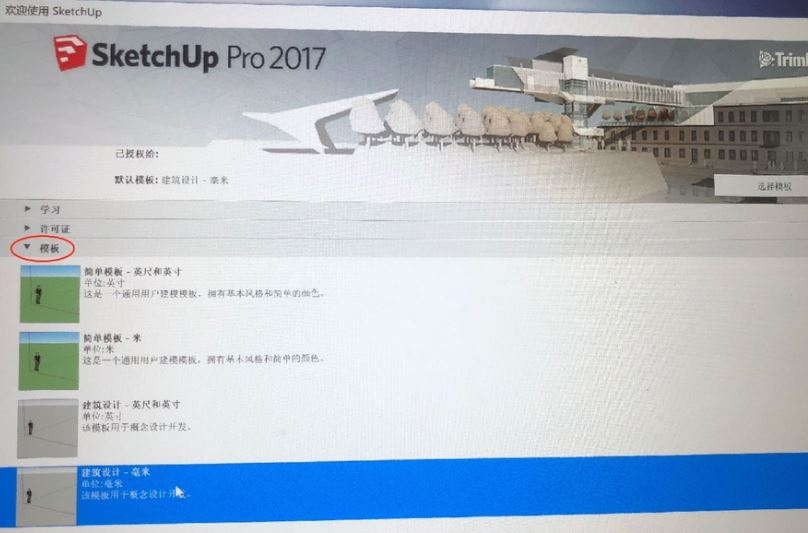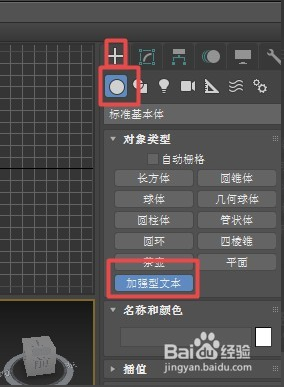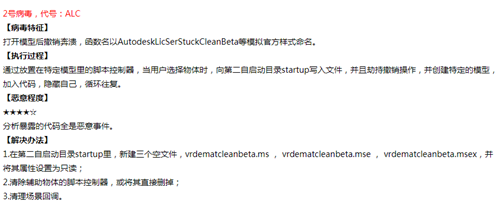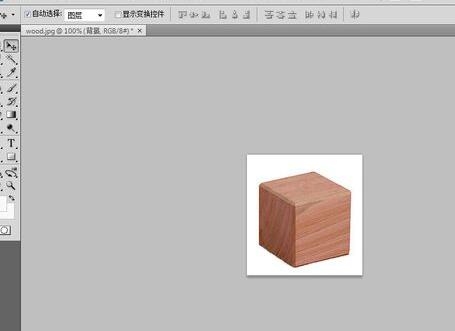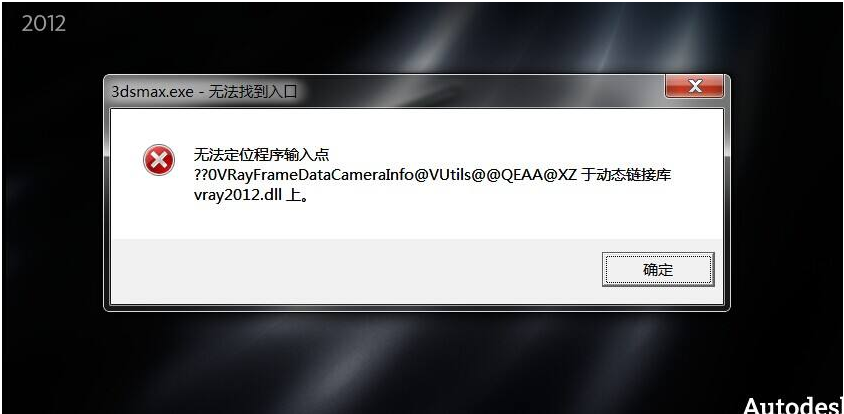用Photoshop打造水晶质感文字(ps水晶字体效果制作)优质
最终效果:

1。新建一个文件。名称可以自定义。宽度和高度可以按照自己的需要自行设定。分辨率设为350象素/英寸。背景内容为白色。完成按确定
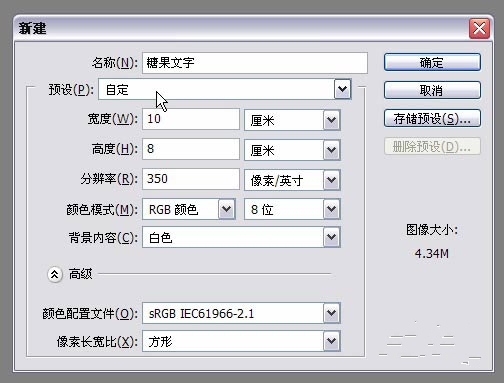
2。设前景色为黑色。在新建文件中使用横排文字工具输入相应文字
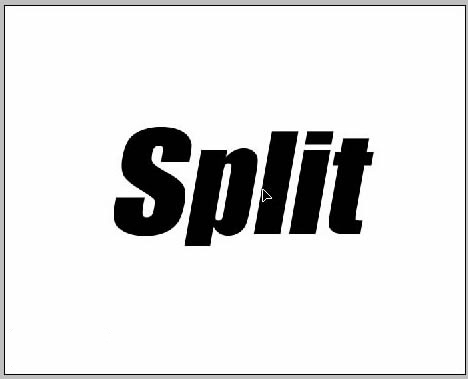
3。选择"图层>文字>创建工作路径"
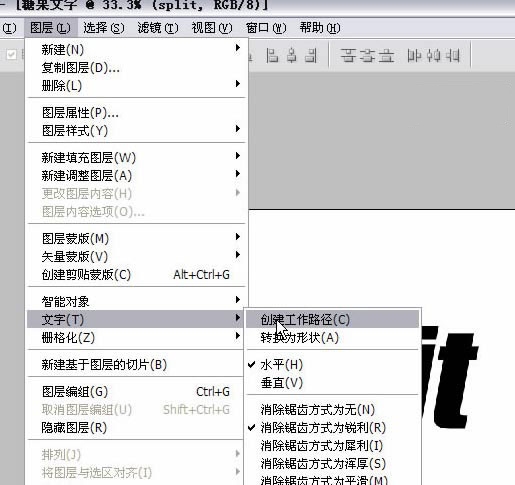
4。隐藏文字图层(单击图层选框中文字图层前的眼睛即可)
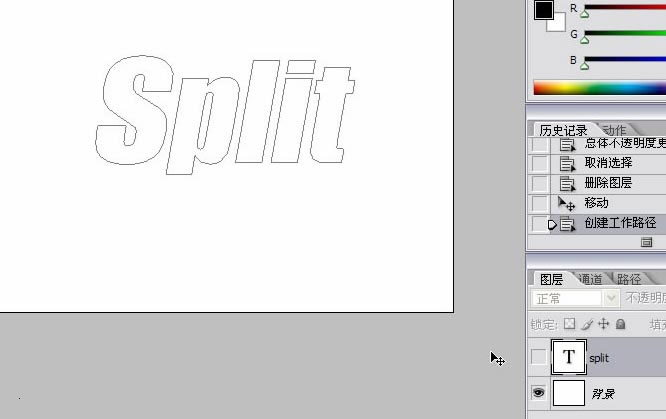
5。结合直接选择工具和钢笔工具使用。对文字进行变形
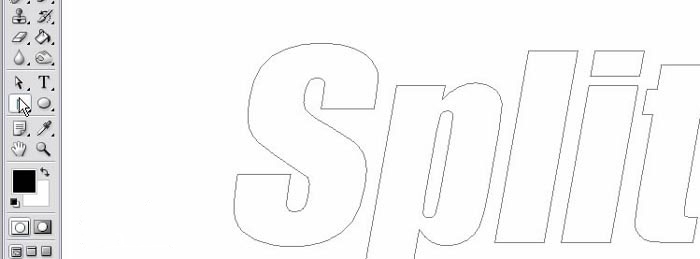
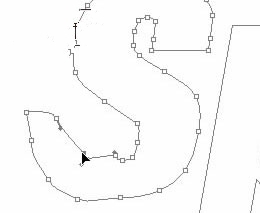
6。将文字路径作为选区载入(单击路径。单击将路径作为选取载入的按扭)。如下图
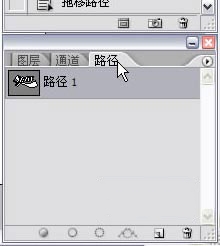
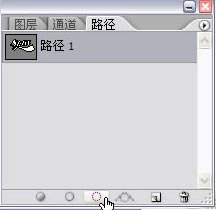
7。新建图层一。填充选区为黑色
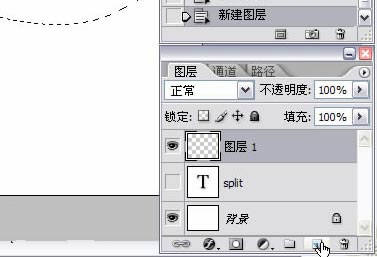

8。"取消选择"后。根据需要调整图层样式
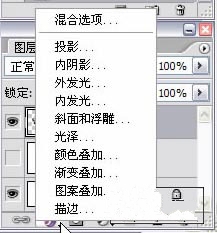
9。图层样式“投影”。混合模式后的颜色可以自己选择。这里颜色是:#590002。参数如下图设置:
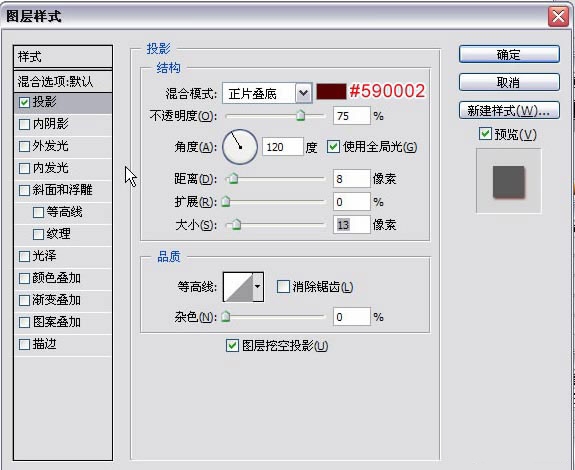
10。图层样式“内阴影”。混合模式后的颜色可以自己选择。这里颜色是:#590002。参数如下图设置
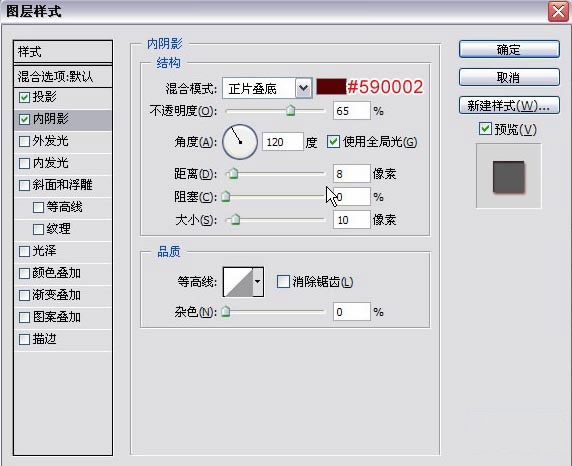
11。图层样式“斜面和浮雕”。这里颜色是:#F9676A。参数如下图设置
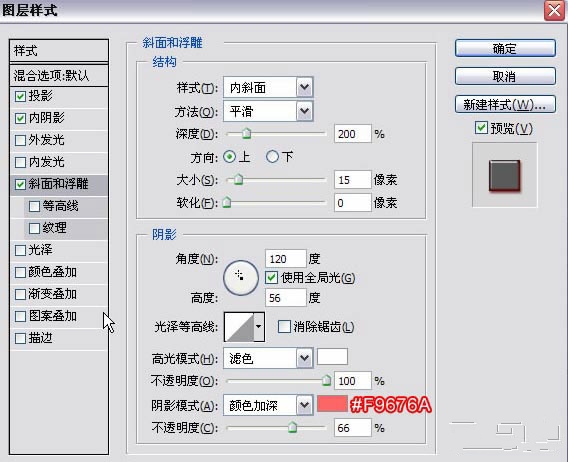
12。图层样式“颜色叠加”。这里颜色是:#FB0301。参数如下图设置:
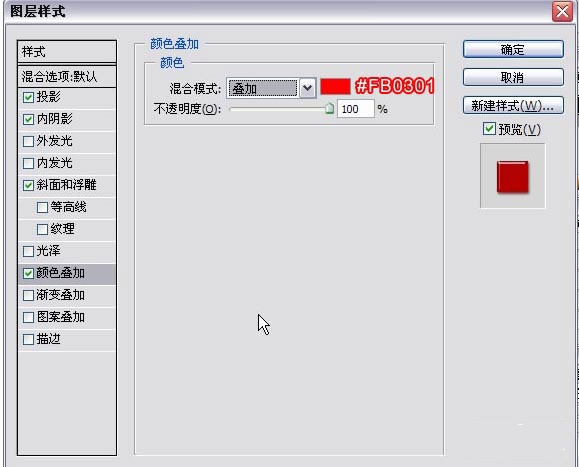
13。图层样式“渐变叠加”。参数如下图设置:
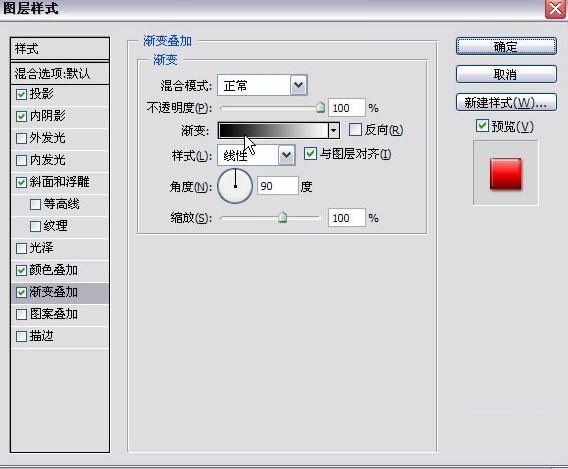
14。渐变颜色的第一个颜色标记点是:#515151。第二个是:#202020。第三个是: #FFFFF
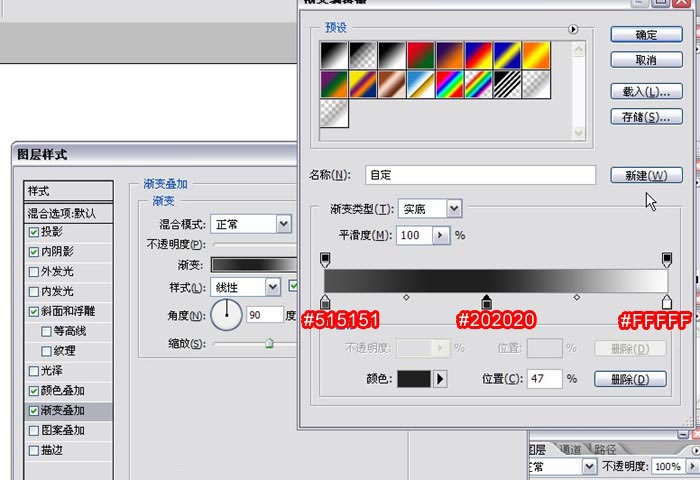
还有提提大家。我试过将这个方法运用在中文字上。效果也不错哦

更多精选教程文章推荐
以上是由资深渲染大师 小渲 整理编辑的,如果觉得对你有帮助,可以收藏或分享给身边的人
本文标题:用Photoshop打造水晶质感文字(ps水晶字体效果制作)
本文地址:http://www.hszkedu.com/45760.html ,转载请注明来源:云渲染教程网
友情提示:本站内容均为网友发布,并不代表本站立场,如果本站的信息无意侵犯了您的版权,请联系我们及时处理,分享目的仅供大家学习与参考,不代表云渲染农场的立场!
本文地址:http://www.hszkedu.com/45760.html ,转载请注明来源:云渲染教程网
友情提示:本站内容均为网友发布,并不代表本站立场,如果本站的信息无意侵犯了您的版权,请联系我们及时处理,分享目的仅供大家学习与参考,不代表云渲染农场的立场!