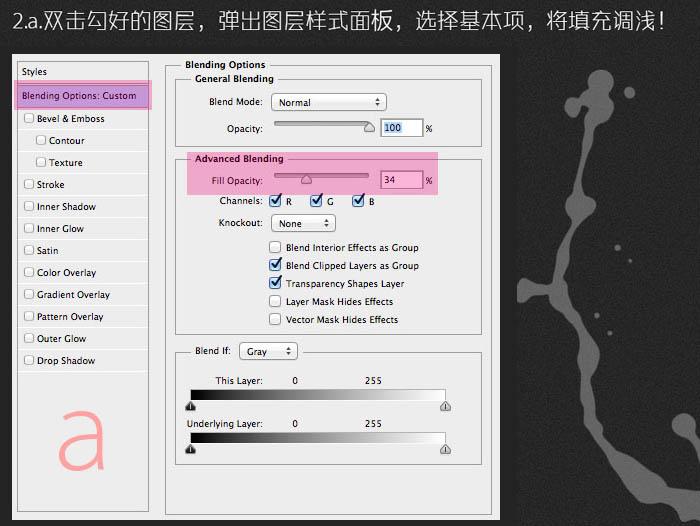ps怎么做雨伞平面图(ps制作平面雨伞)优质
作者的制作过程介绍的有点简略。基本上用图形代替了文字。制作的时候可以根据提示及参考效果慢慢发挥。制作过程不难。不过要把握好细节。最终效果

一、新建大小适当的文档。背景填充暗灰色。新建一个图层。用椭圆工具拉一个正圆。并填充红色。 下面来分析一下。张开的伞并不是规则的多变形。边缘的线是有弧度的。下面我们来制作这些弧形。新建一个图层用椭圆选框工具拉一个椭圆选区填充白色。取消选区后把椭圆移到红圆的边缘。按Ctrl + J 复制一层。按Ctrl + T 变形。把中心点移到红圆的中间位置。然后在属性栏把旋转的角度设置为36度。回车确认。再左手按Ctrl + Alt + Shift键。右手按“T”键复制。直到转为闭合的效果。把复制的这些图层合并。载入选区。回到红圆图层按Delete键删除。得到下图左边的效果。
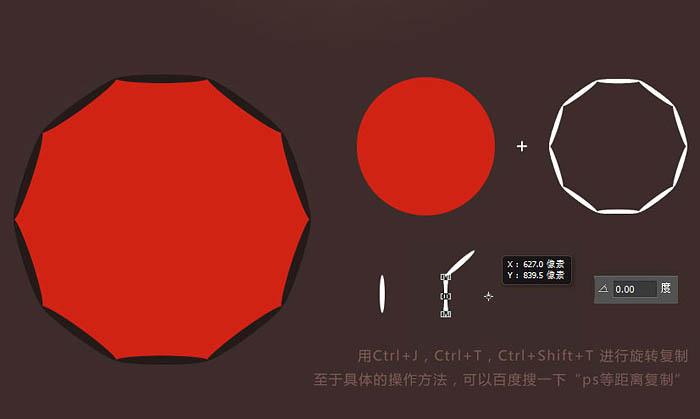
二、新建一个图层。按Ctrl + Alt + G 创建剪贴蒙版。用画笔给伞涂上高光及暗部区域。效果如下图。
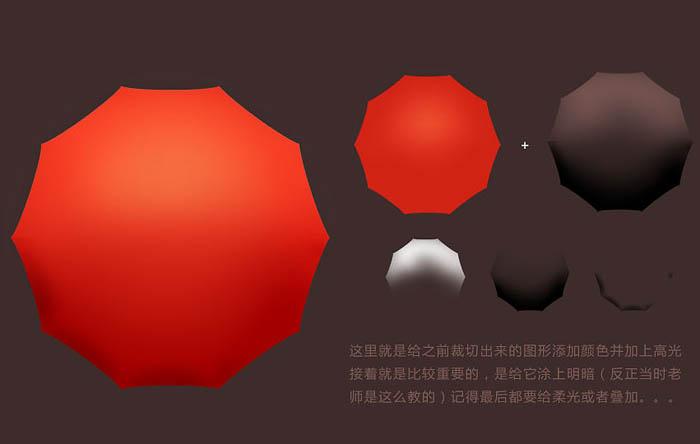
三、在伞的上面添加骨架。根据光源确定后黑白线条排列。如下图。

四、新建图层。再来制作伞的顶部及骨架的外缘部分。制作过程如下图。
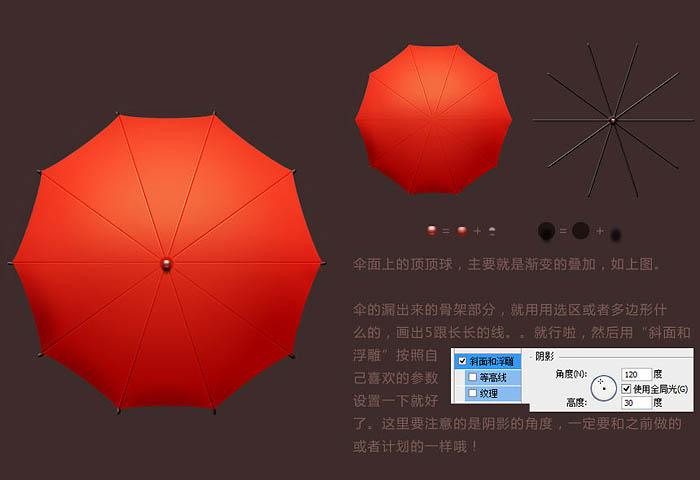
五、新建图层。再来制作骨架左右两侧的高光及暗部。制作方法如下图。
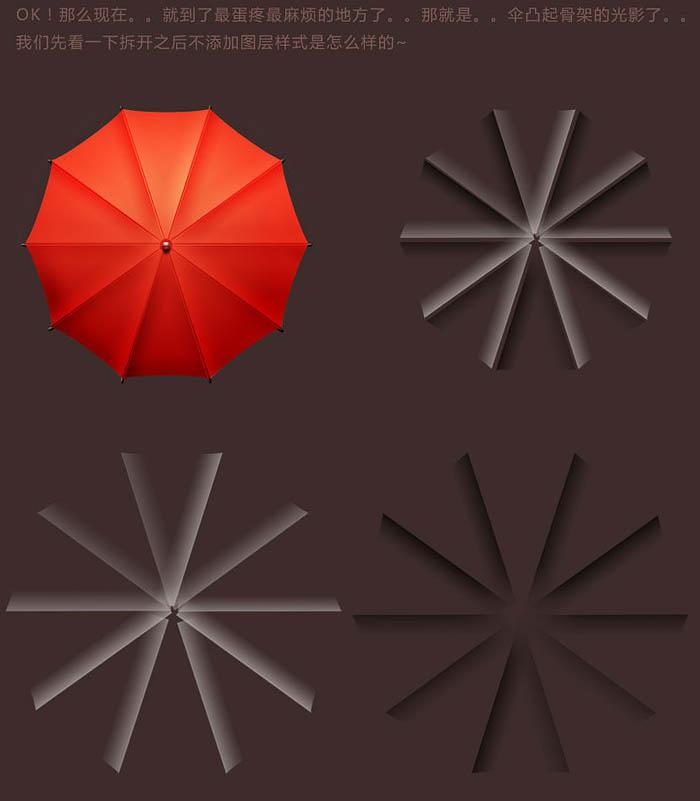
这个时候。比较厉害的已经知道怎么做了。我就不找喷了。就放两张图说明一下这个的大概步骤吧。
因为这一块儿实在太麻烦了。所以就简单的几个步骤。其它的就是循环就可以了。这里可以用到之前提到的PS等距复制。不得不说。这个真的很方便。上面提到过了。可以百度一上。然后黑色的也用同样的方法。只不过是相反的。
注意哦。这里要记得做光影不能一味的复制旋转。要注意光线投射的方向。灵活操作。
加上底部的阴影。一圈光晕什么的杂七杂八的东西。细节调一下。基本就完成啦。当然。关于细节调整。这个是根据你的个人喜好来操作的。嘿嘿。
六、最后加上底部阴影。调整一下细节。完成最终效果。
更多精选教程文章推荐
以上是由资深渲染大师 小渲 整理编辑的,如果觉得对你有帮助,可以收藏或分享给身边的人
本文地址:http://www.hszkedu.com/4552.html ,转载请注明来源:云渲染教程网
友情提示:本站内容均为网友发布,并不代表本站立场,如果本站的信息无意侵犯了您的版权,请联系我们及时处理,分享目的仅供大家学习与参考,不代表云渲染农场的立场!