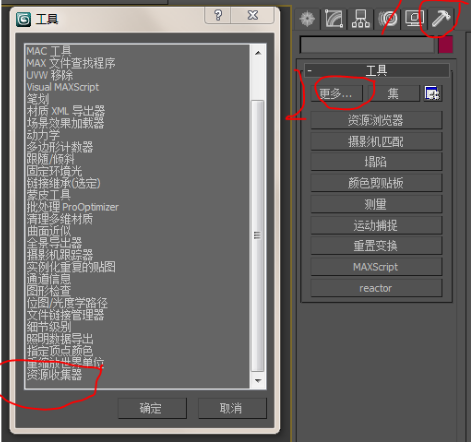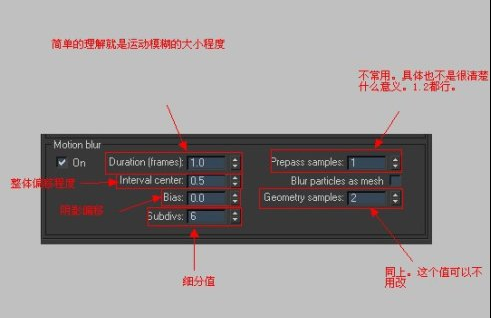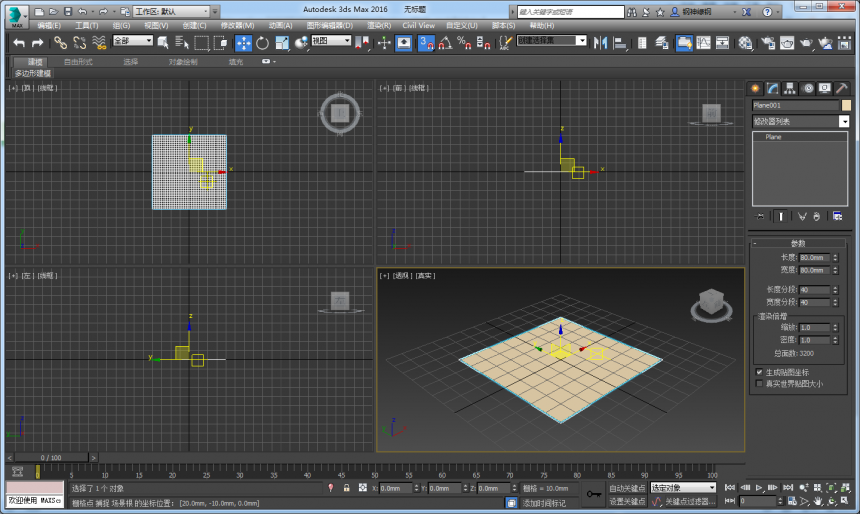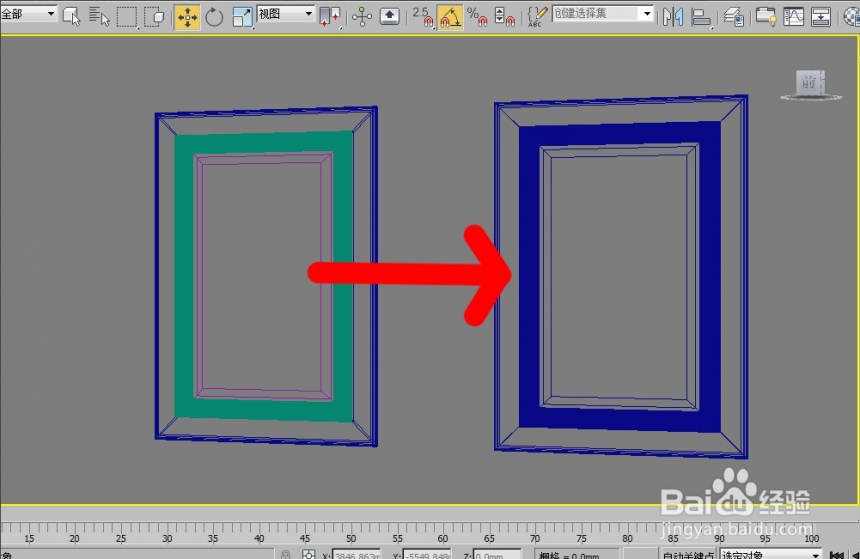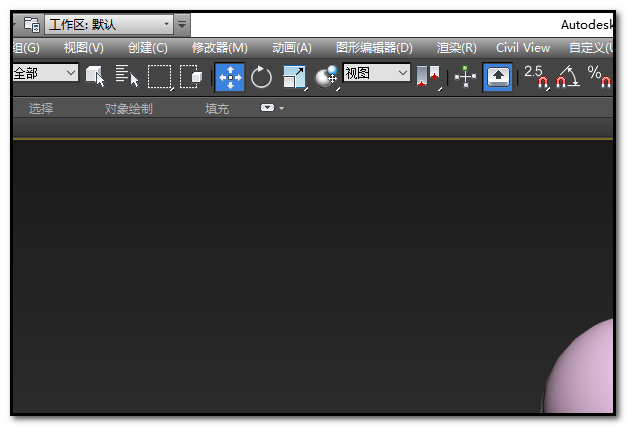Photoshop通道结合图层模式分离背景优质
原图:

效果图:

1。 打开素材图片。复制背景图层。
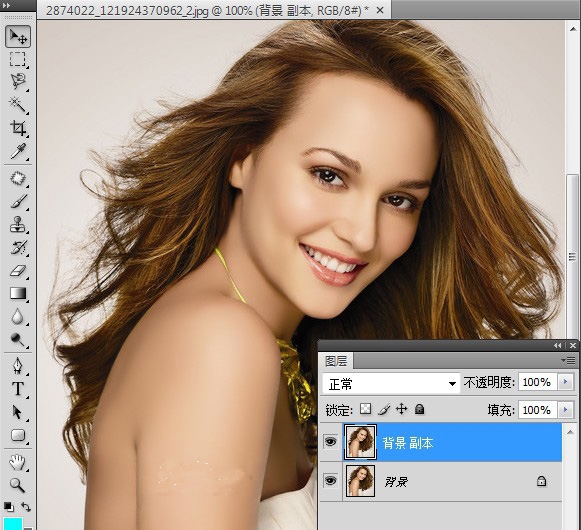
2。 进入通道面板。选择一个反差比较大细节保留多的通道进行处理。复制这个通道。
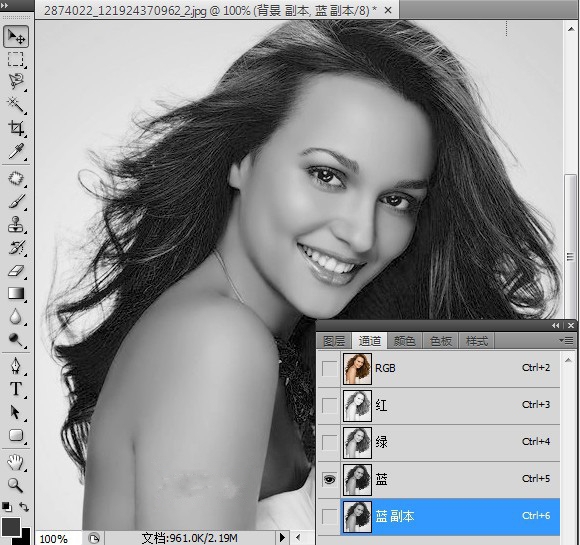
3。 图像-调整-色阶。调整色阶数值。来增大通道中的反差。
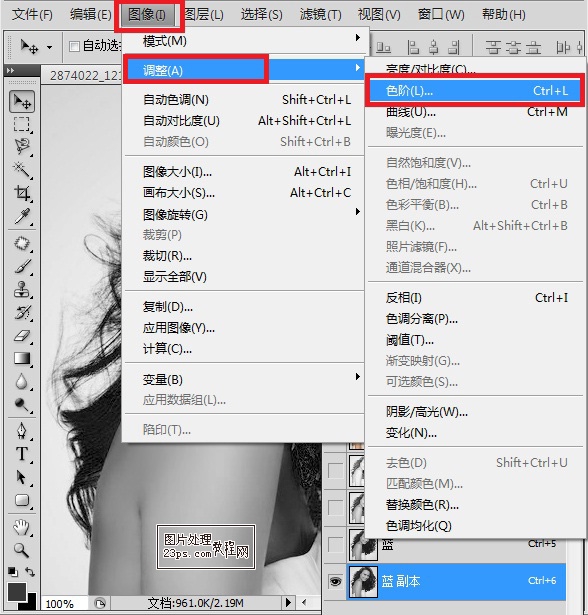
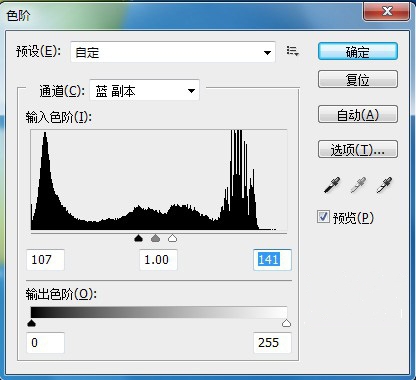
4。 继续使用画笔工具绘制人物头像部分。形成剪影的效果。选择将通道转为选区按钮。
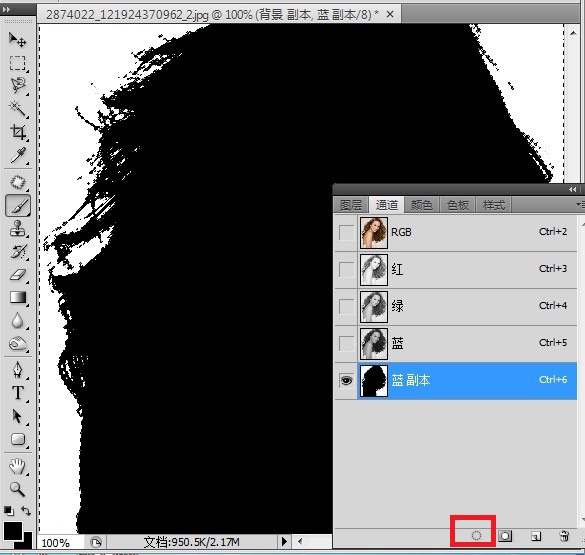
5。 返回图层面板。按delete键删除。
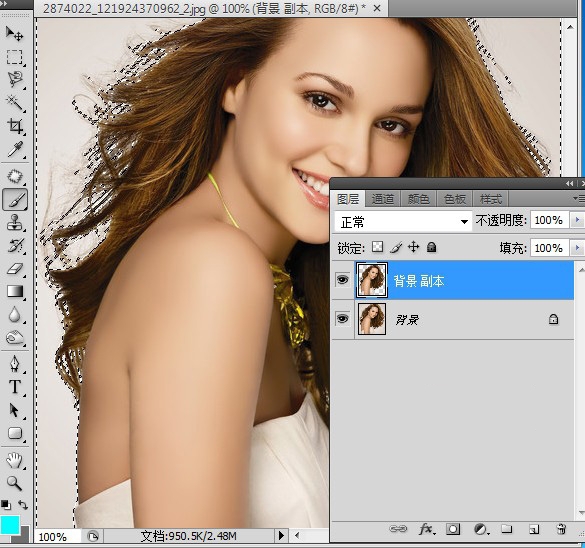
6。 建立一个新图层。用蓝色填充作为新的背景。把图层移到背景复制层下面。可以看到人物和头发基本分离出来了。
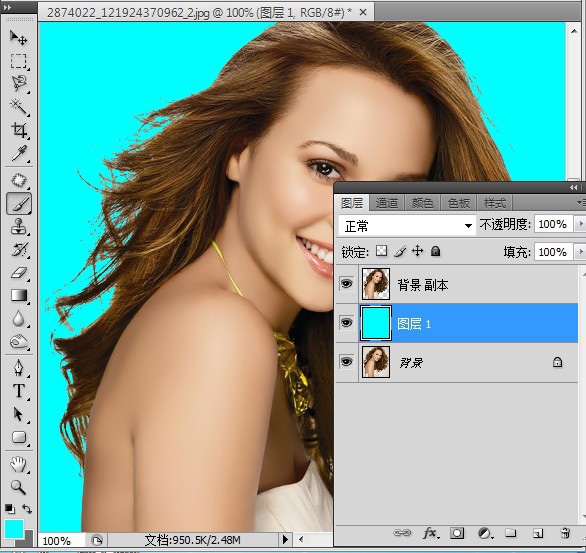
7。 对于头发的边缘。选择图层-修边-去除白色杂边。
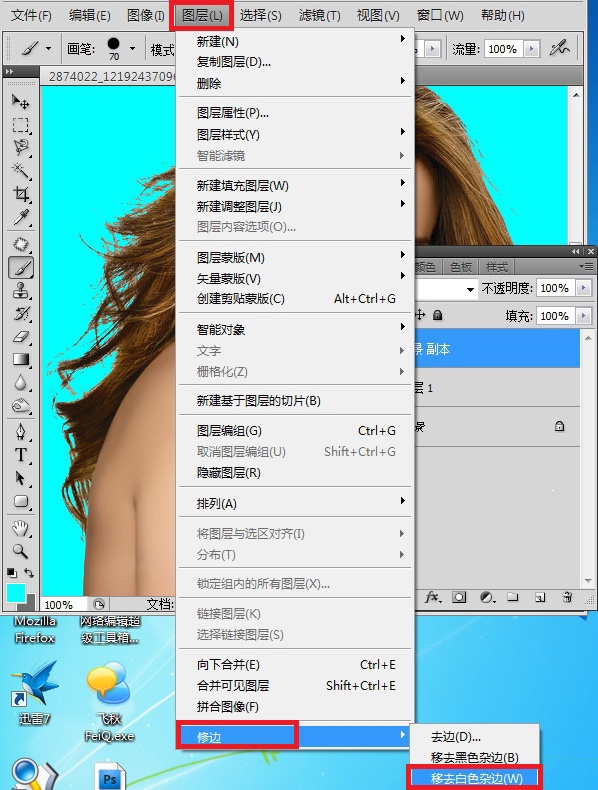
8。 复制一个图层。混合模式选择为滤镜模式。
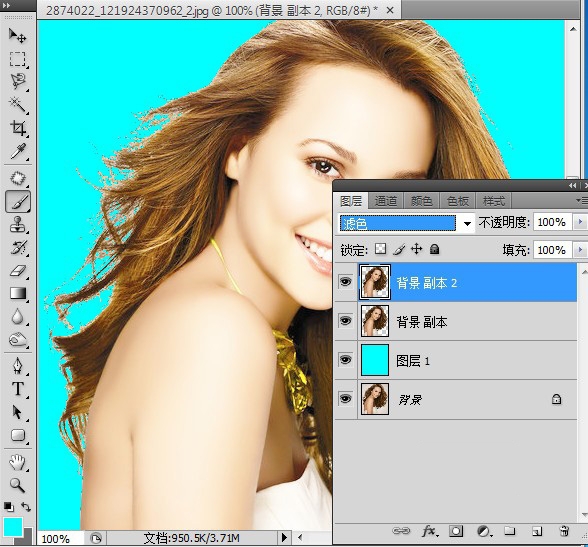
9。 复制一个图层。混合模式选择为正片叠底。不透明度设置为59%
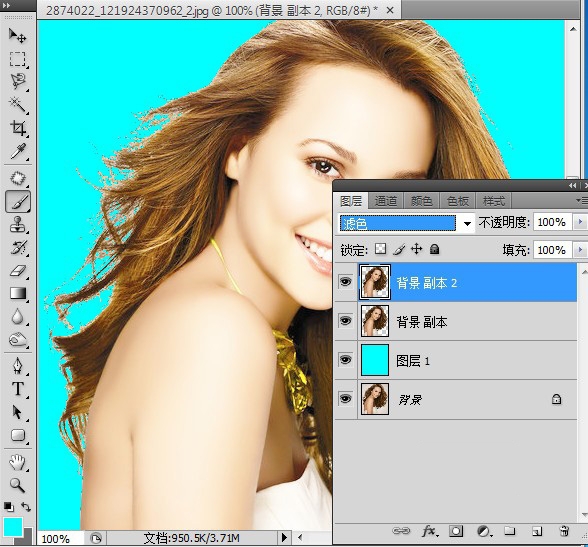
10。返回背景图层的复制图层。从左边工具栏中选择加深工具。在头发周围涂抹。使头发跟背景融合得更自然。
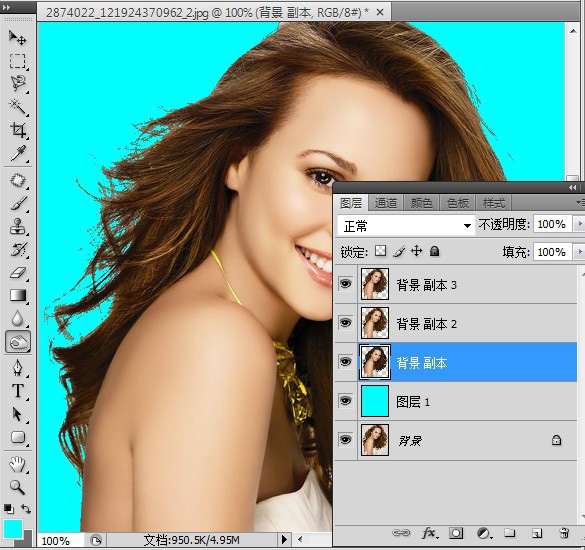
更多精选教程文章推荐
以上是由资深渲染大师 小渲 整理编辑的,如果觉得对你有帮助,可以收藏或分享给身边的人
本文标题:Photoshop通道结合图层模式分离背景
本文地址:http://www.hszkedu.com/45142.html ,转载请注明来源:云渲染教程网
友情提示:本站内容均为网友发布,并不代表本站立场,如果本站的信息无意侵犯了您的版权,请联系我们及时处理,分享目的仅供大家学习与参考,不代表云渲染农场的立场!
本文地址:http://www.hszkedu.com/45142.html ,转载请注明来源:云渲染教程网
友情提示:本站内容均为网友发布,并不代表本站立场,如果本站的信息无意侵犯了您的版权,请联系我们及时处理,分享目的仅供大家学习与参考,不代表云渲染农场的立场!