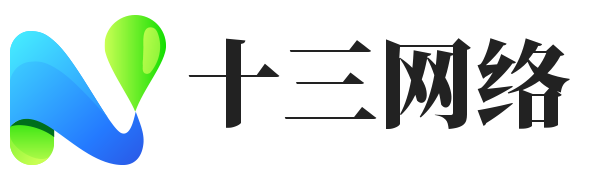ps怎么做出炫酷光效效果(ps怎么做出炫酷光效效果)优质
我们看到别人的图片上酷炫的光效。是不是感觉很惊艳。这些酷炫的光效是怎么画出来的呢?别着急。下面都告诉你。让你也可以轻轻松松制作酷炫的光效。
1、丁达尔光效。
丁达尔光效也叫丁达尔现象。一束光穿过物体间的缝隙。被分割成一条条的光线。形成一条条光亮的通道。特别壮观。自然界中形成丁达尔效应需要特定的条件。我们用PS可以很轻松的制作出丁达尔光效。
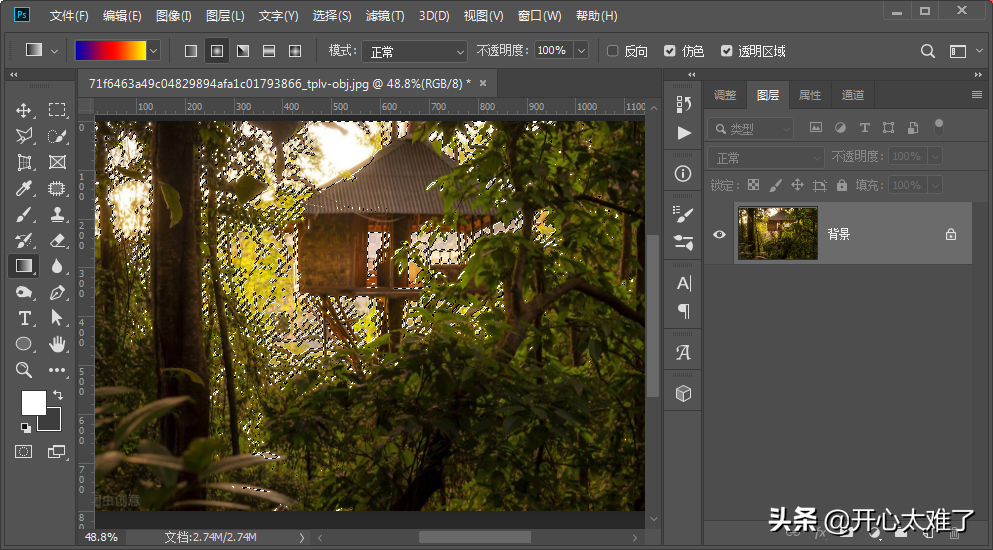
用PS打开一张图片。按“Ctrl+Alt+2”快捷键选取高光区域。
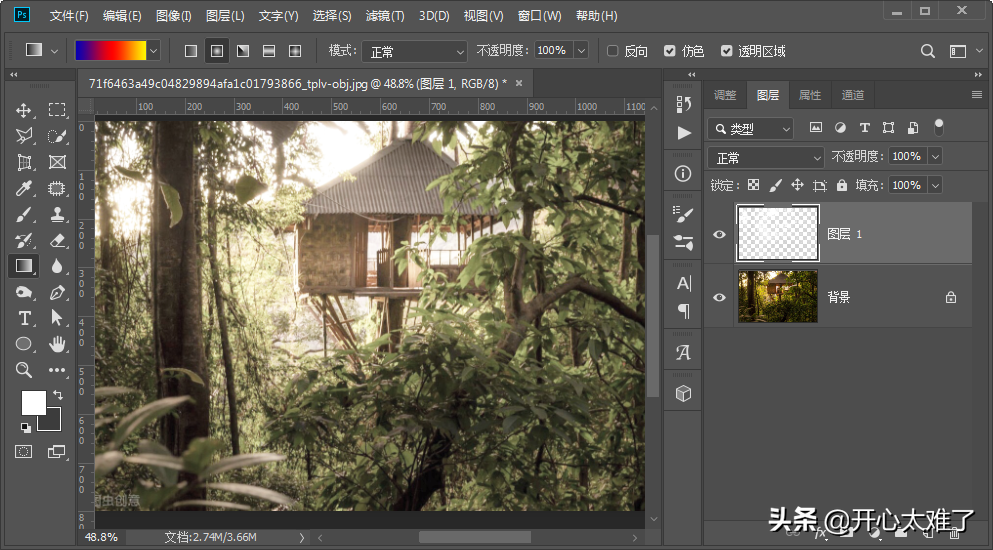
新建一个图层。前景色选取白色。按“Alt+delete”快捷键填充前景色。按“Ctrl+D”快捷键取消选区。这个不要忘记了。没有取消选区。下面的操作没有效果。有时候操作没有效果或者画笔涂不上颜色什么的。可能就是没有取消选区。
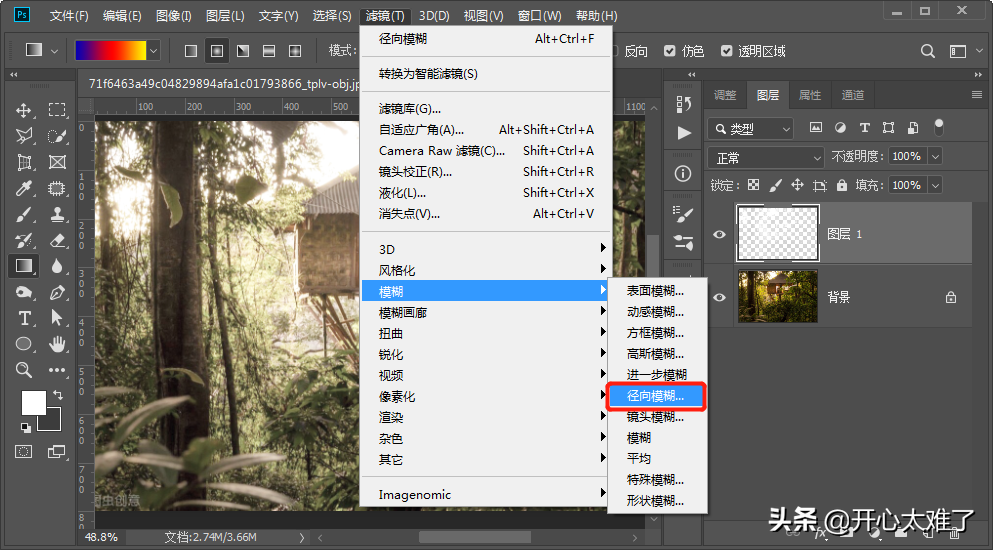
点击菜单栏的“滤镜”、“模糊”、“径向模糊”。打开径向模糊面板。
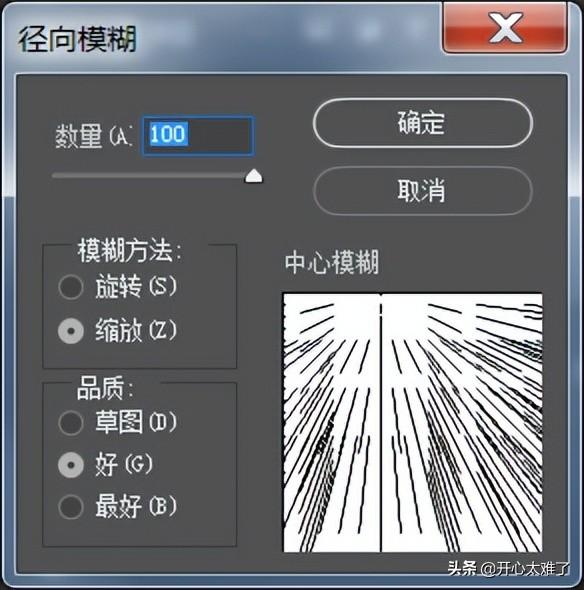
在径向模糊面板中。方法选择“缩放”。数量调到最大。中心模糊用鼠标拖拽。调整光源位置。点击“确定”后返回。
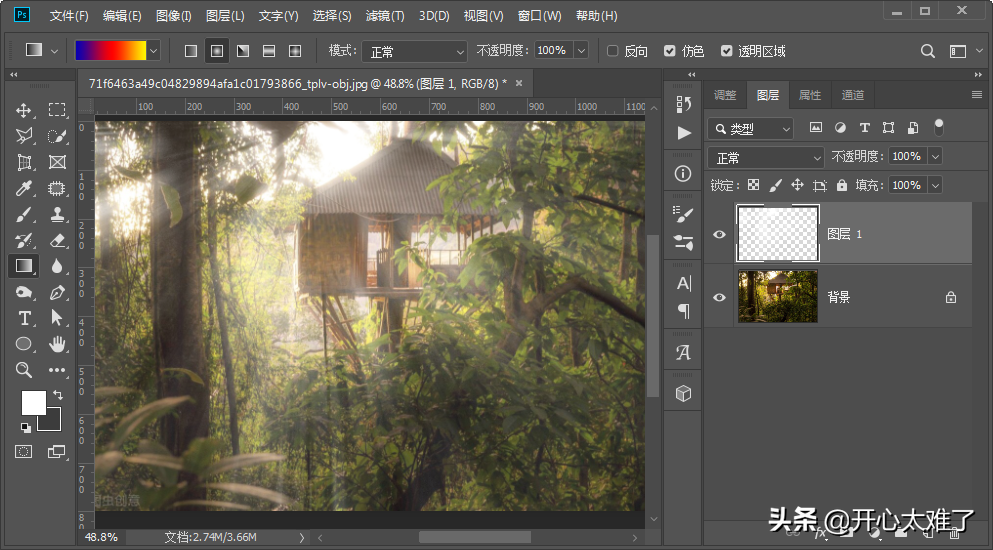
这样丁达尔光效就制作完成了。很简单吧。还可以添加“色相饱和度”调整色彩。或者改变图层混合模式。做出其他的效果。
2、绘制物体发光效果。
下面再介绍一种画光的方法。新建一个图层。混合模式改为“颜色减淡”。
选择一个合适的颜色。
用画笔工具涂抹需要发光的区域。
点击“fx”或者双击图层右边的空白区域打开“图层样式”。去掉“透明形状图层”前面的对勾。取消选择。
继续涂抹不同亮度的颜色。勾勒出层次感。这样画出来的光是由内而外发出来的光。生动活泼。
3、画出层次感很强的光效。
再分享一种画光的方法。新建一个图层。前景色选取黑色。按“Alt+delete”快捷键填充黑色。混合模式选择“线性减淡(添加)”。
选择一个亮度高的颜色。用画笔工具涂抹需要发光的区域。涂多的地方可以用黑色涂抹回来。
再次新建一个图层。图层混合模式选择“叠加”。用白色涂抹在光源周围。这样画出来的光层次分明。很有质感。也可以调整图层的不透明度。使光效和画面更加融合自然。
今天就先分享到这里。我会经常分享一些设计方面的小技巧的。觉得有用的朋友关注一下。
更多精选教程文章推荐
以上是由资深渲染大师 小渲 整理编辑的,如果觉得对你有帮助,可以收藏或分享给身边的人
本文地址:http://www.hszkedu.com/4499.html ,转载请注明来源:云渲染教程网
友情提示:本站内容均为网友发布,并不代表本站立场,如果本站的信息无意侵犯了您的版权,请联系我们及时处理,分享目的仅供大家学习与参考,不代表云渲染农场的立场!