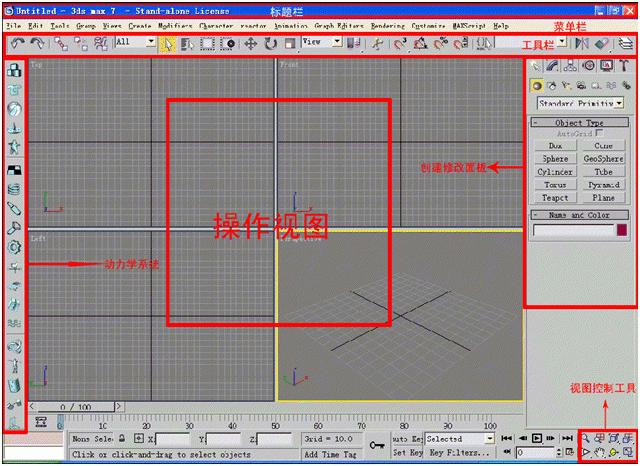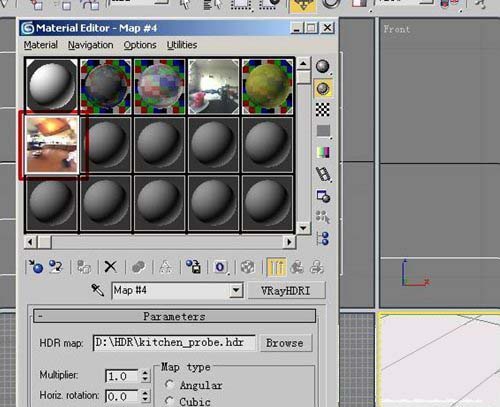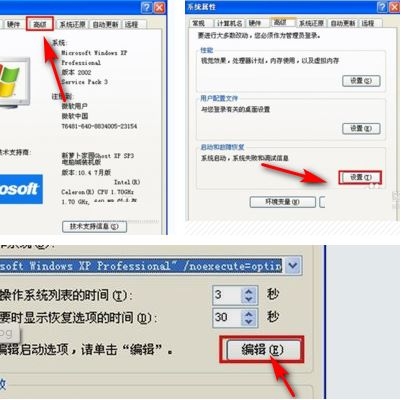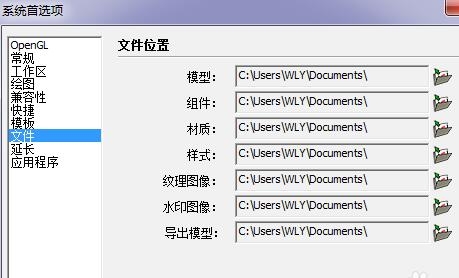利用Photoshop工具制造金蛋(ps鸡蛋制作)优质
最终效果:
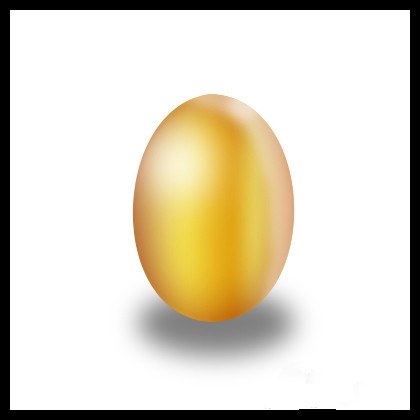
1.执行【文件—新建】命令。新建一个400×400像素的文件。并命名为【金蛋】。如下图所示。
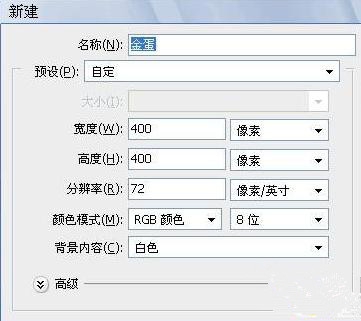
2.将前景色设为#825502。在工具箱中选择【钢笔工具】。在选项栏中选择【形状图层】模式(不是路径模式)。绘制如下图所示的形状。
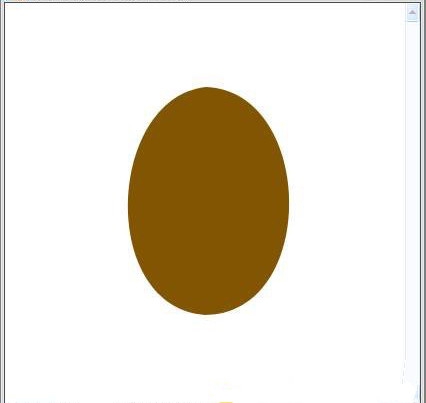
3.在【形状 1】图层的缩略图上。点击鼠标右键。在弹出的快捷菜单中选择【栅格化图层】。将刚才绘制的形状图层转化为普通图层。并将该图层命名为【蛋】。
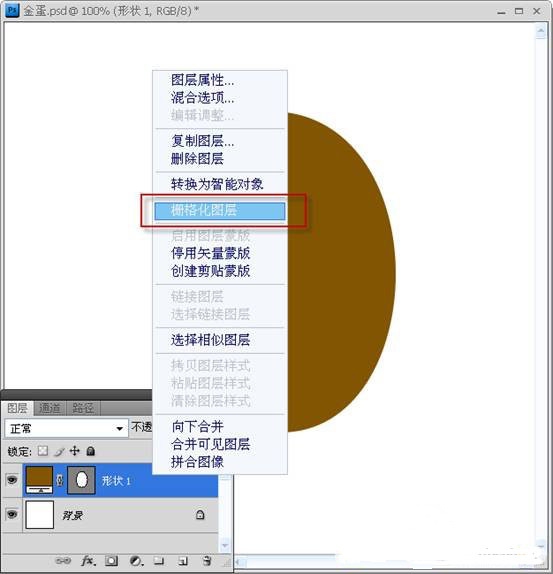
4.下面要为图层【蛋】添加一些图层样式。双击图层【蛋】的缩略图。调出图层样式对话框。选择【内发光】。具体参数设置如下图所示。
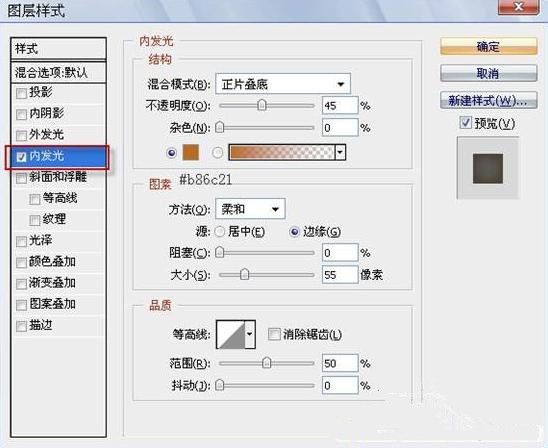
5.接着选择【渐变叠加】。参数设置如下图所示。
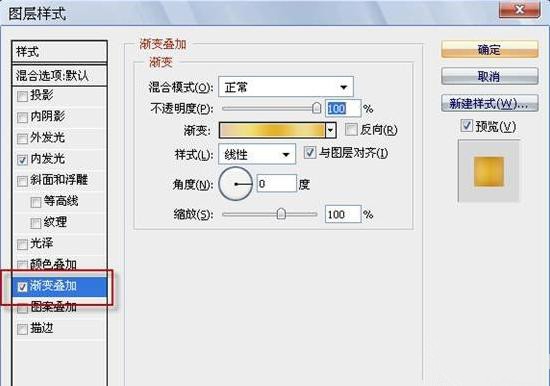
6.其中渐变编辑器中中色标的颜色从左至右依次是#e2c7ac。#f1df7d。#e4b422。#eedd8f。#e7b031。
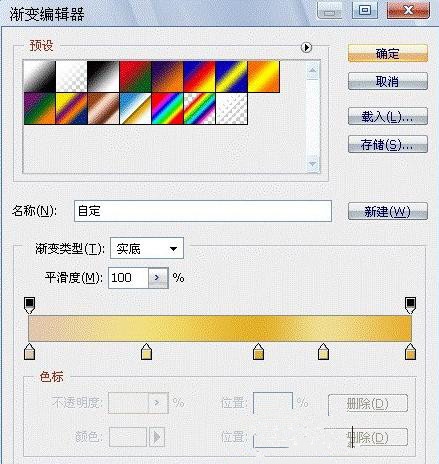
7.添加图层样式后的效果如下图所示。
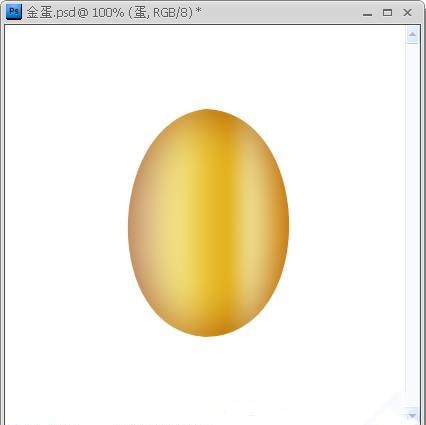
8.按住【Ctrl】键不放。点击【蛋】图层缩略图。载入选区。点击图层调板下方的【创建新图层】按钮。新建一层。并命名为【光泽】。将前景色设为 #845601。按【Alt+Del】键填充选区。效果如下图所示。
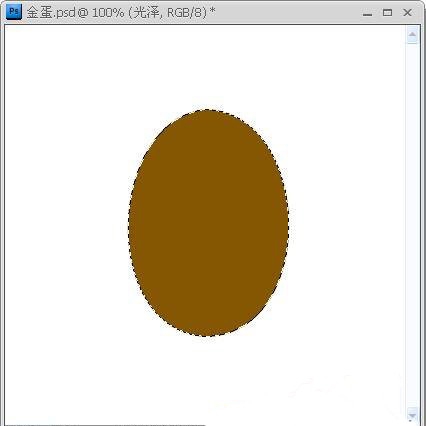
9.选择【加深工具】。选项栏中的设置可参考下图:
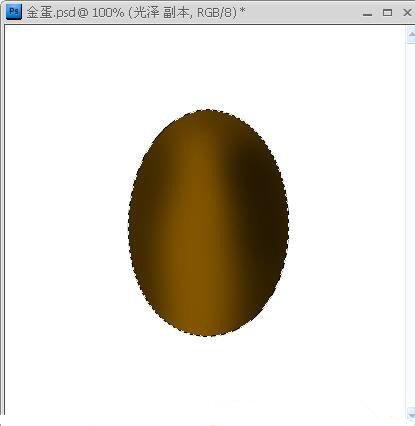
10.不要取消选区。在【光泽】图层的左右两侧涂抹。形成两个近似的月牙形。如下图所示
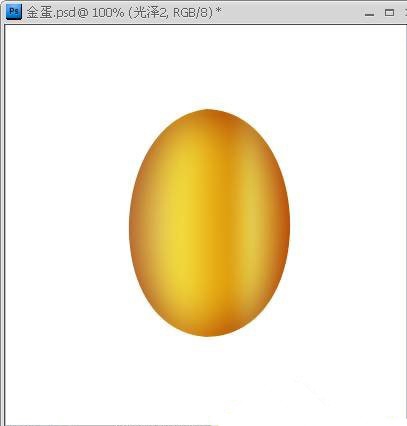
11.按【Ctrl+D】键取消选区。并将【光泽】图层的混合模式改为【叠加】。效果如下图所示。
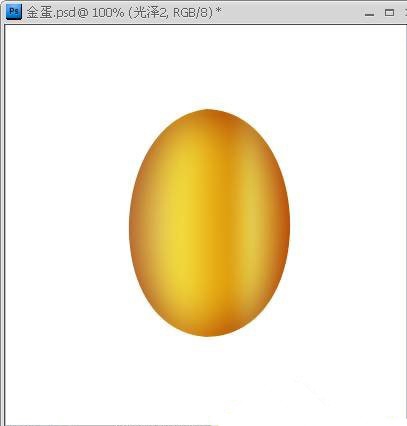
12.新建一层。命名为【光泽2】。选择【画笔工具】。画笔直径40像素左右。硬度为0%。不透明都为50%。将前景色设为白色。在“蛋身”上涂抹。效果如下图所示。
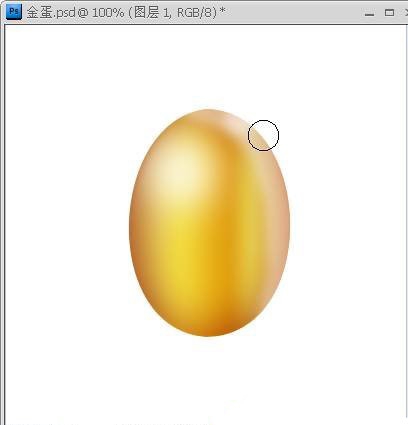
13.使用【椭圆选框工具】绘制如下图所示的选区。点击鼠标右键。在弹出的快捷菜单中选择【羽化】命令。羽化半径为12像素。
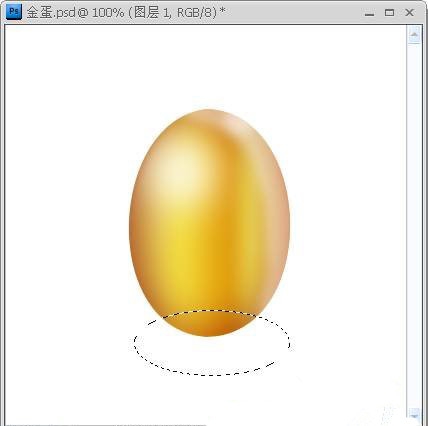
14.在【背景图层】的上面新建一层。命名为【阴影】。使用黑色填充选区。最后再对个别图层进行一些调整。比如并适当降低【阴影】图层和【光泽】图层的不透明度。最终效果如下图所示。
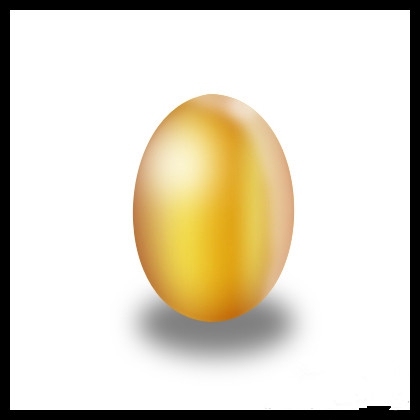
更多精选教程文章推荐
以上是由资深渲染大师 小渲 整理编辑的,如果觉得对你有帮助,可以收藏或分享给身边的人
本文地址:http://www.hszkedu.com/44954.html ,转载请注明来源:云渲染教程网
友情提示:本站内容均为网友发布,并不代表本站立场,如果本站的信息无意侵犯了您的版权,请联系我们及时处理,分享目的仅供大家学习与参考,不代表云渲染农场的立场!