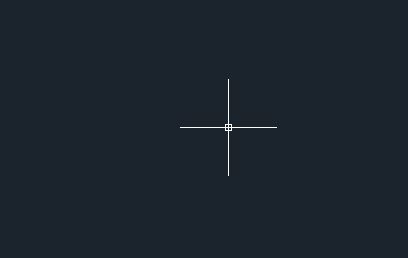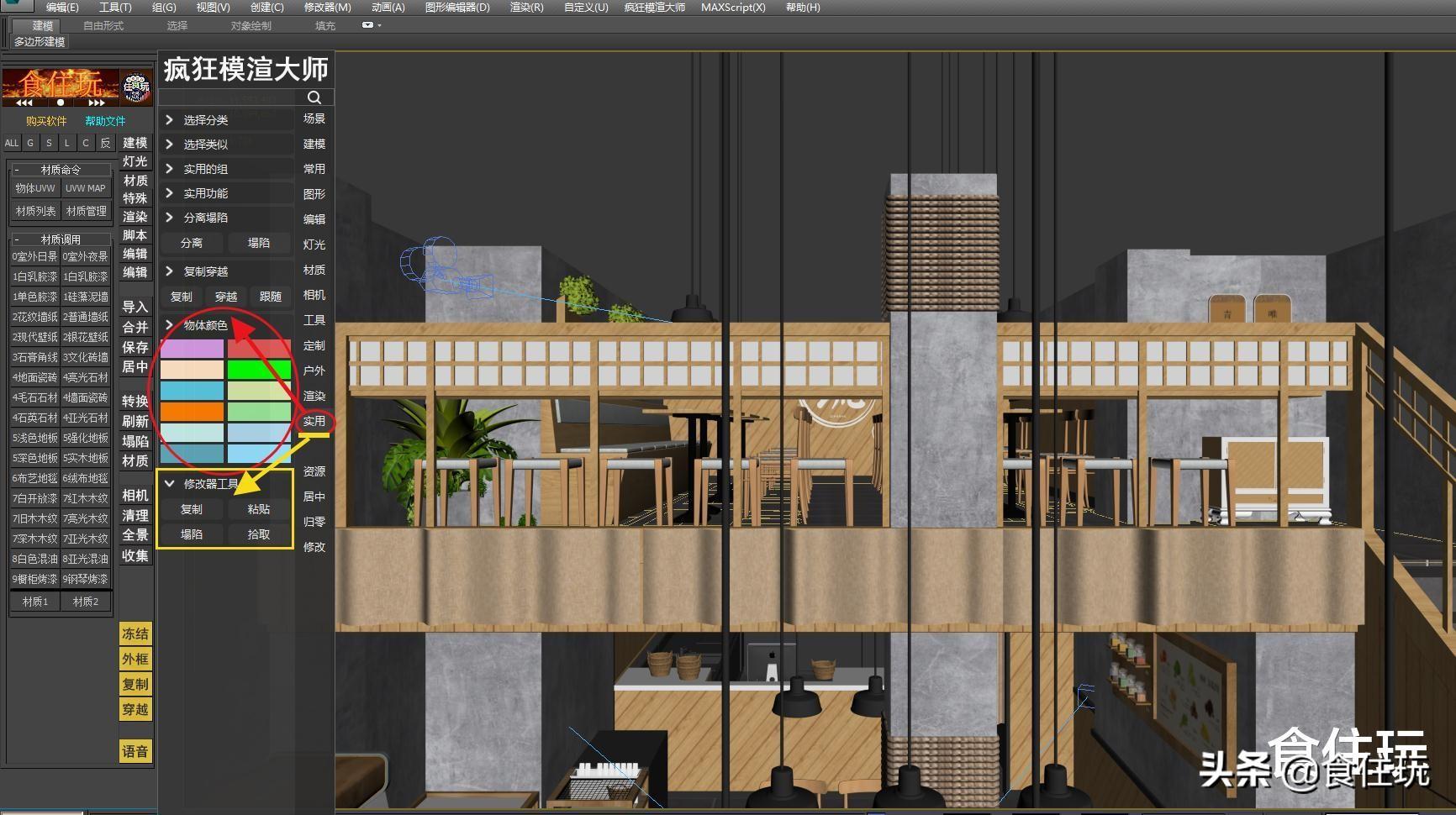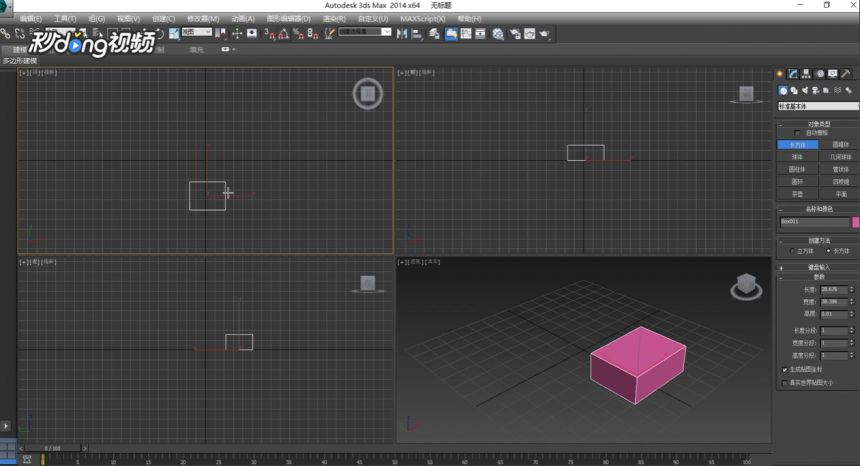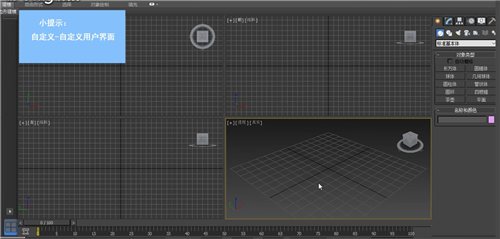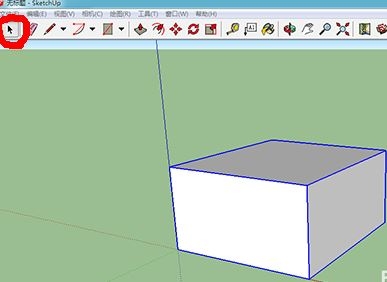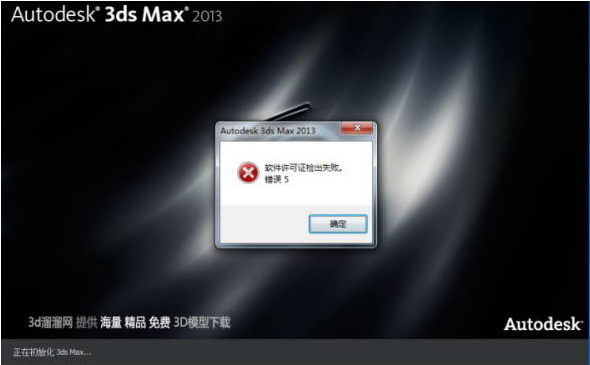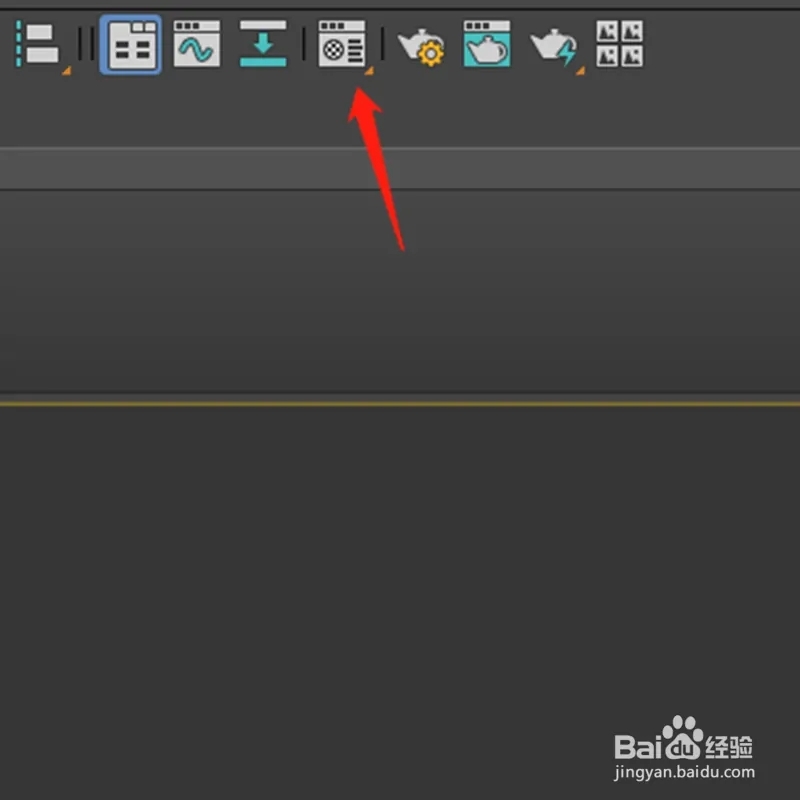Photoshop打造熊熊燃烧的烈焰人物(ps给人物添加火焰燃烧特效)优质
原图:

最终效果:
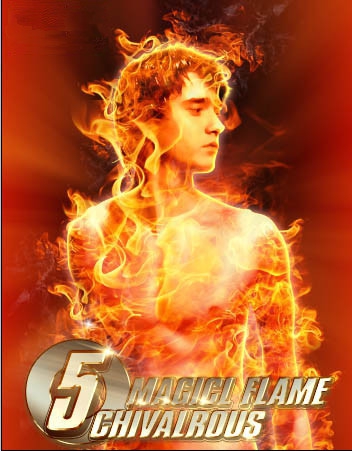
1。打开人物素材及下图所示的背景图片。用魔术棒把人物部分抠出来。复制到背景上面。
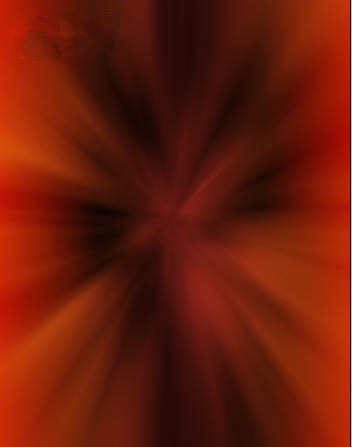
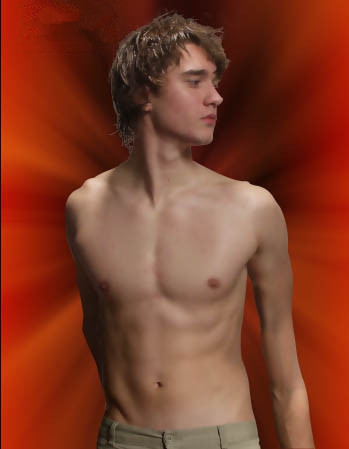
2。按Ctrl +U 组合键执行(色相/饱和度)命令。参数及效果如下图:
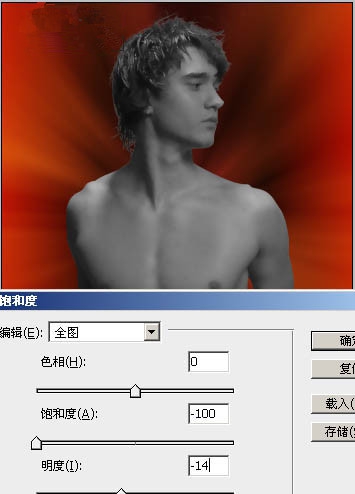
3。创建通道混合器调整图层。分别对红。绿。蓝调整参数如下。确定后在通道混合图层上按ctrl+Ait+G组合键进行“创建剪贴蒙版”操作(加上剪贴蒙版后只对人物部分调色。不会影响背景)。得到如下所示效果:
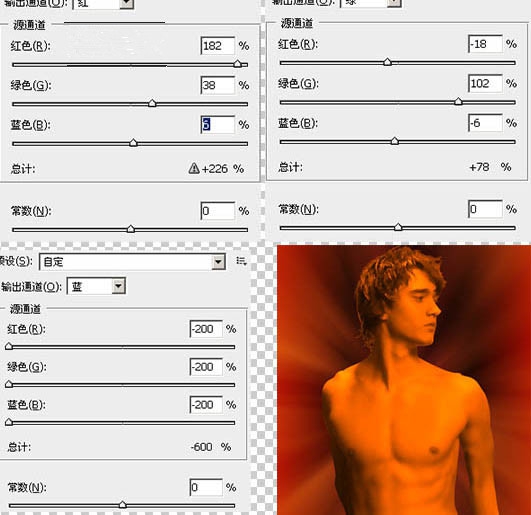
4。再创建通道混合器调整图层。参数设置如下图。确定后在通道混合图层上按ctrl+Ait+G组合键进行(创建剪贴蒙版)操作。得到如下所示效果:
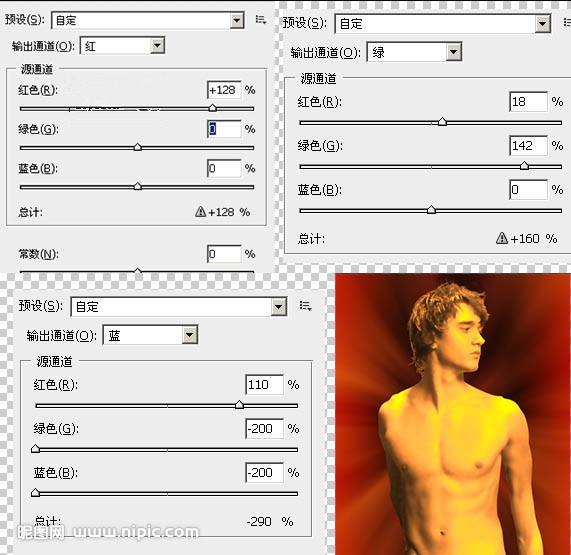
5。选择(通道混合器—图层2)。按Ctrl+I组合健进行(反相)操作。目的是为了对人物的头部进行调节器色;设置前景色为白色使用画笔工具在人物头部进行涂抹。最终效果如下。
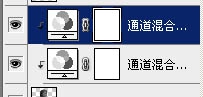
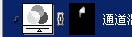
6。创建亮度/对比度调整图层。亮度为-21对比度为+37。点击确定后按ctrl+Ait+G组合键进行(创建剪贴蒙版)操作。得到如下所示效果:
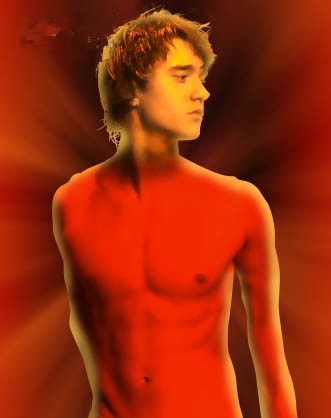
7。按住Ait 键拖动蒙版状态如下:

8。在所有图层上方新建图层2。按ctrl+Ait+G组合键进行(创建剪贴蒙版)操作。设置前景色为#ee400b,选择(画笔工具)在人物身体区域进行涂抹。直到如图以下:
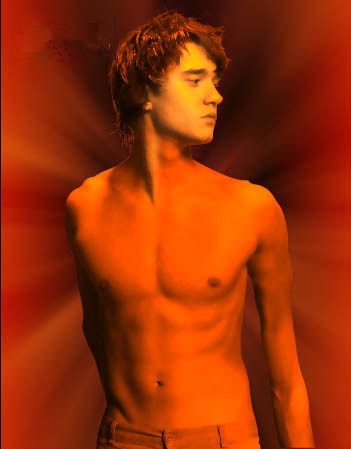
9。设置图层2的混合模式为(正版叠底)。不透明度为85%。
10。在所有图层上方新建图层3。按ctrl+Ait+G组合键进行(创建剪贴蒙版)操作。设置前景色为#ffc955。选择画笔。沿人物身体边缘进行涂抹。直至和到如图:
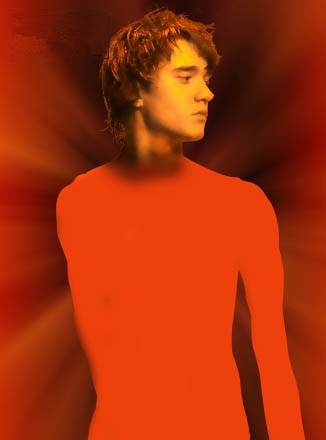
11。隐藏人物图层和背景图层以外的所有图层。切换至通道面板复制一蓝通道。按Ctrl+L组合键。设置结数如下:
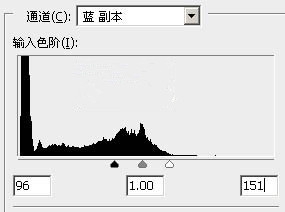
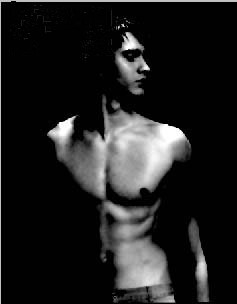
12。按住Ctrl键单击(蓝副本通道)。切换到图层面板。并在所有图层上面新建图层4。设置前景色为#f3efb4,直行填充。填充完毕后。取消选区。得到以下效果:
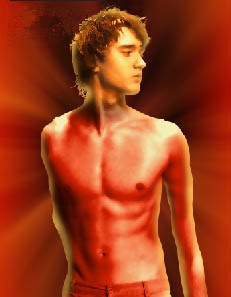
13。选择人物图层添加图层样式(外发光)和(内发光)。参数自己把握。效果如下图。
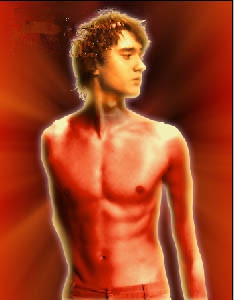
14。打开火焰素材。调整方位;可用快速蒙版把边缘柔化;


15。复制火焰多个层。但不要有规律性。然后用快速蒙版进行调整得到以下效果;

16。最后加上文字。完成最终效果。

更多精选教程文章推荐
以上是由资深渲染大师 小渲 整理编辑的,如果觉得对你有帮助,可以收藏或分享给身边的人
本文地址:http://www.hszkedu.com/44652.html ,转载请注明来源:云渲染教程网
友情提示:本站内容均为网友发布,并不代表本站立场,如果本站的信息无意侵犯了您的版权,请联系我们及时处理,分享目的仅供大家学习与参考,不代表云渲染农场的立场!