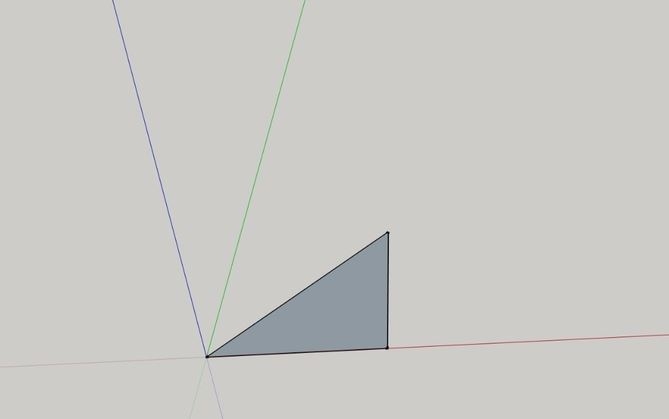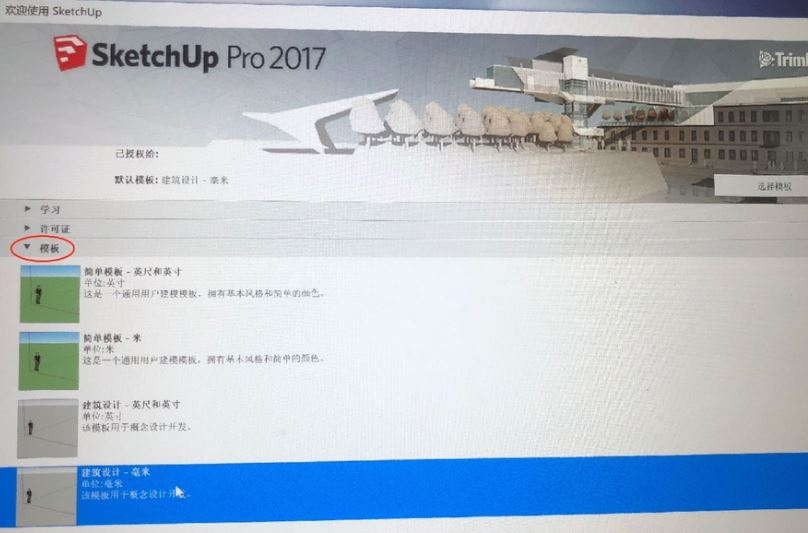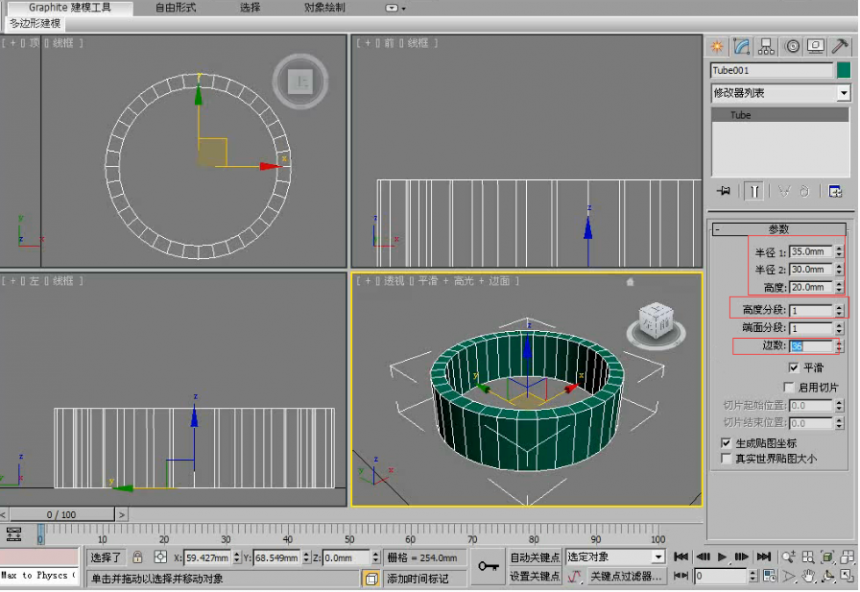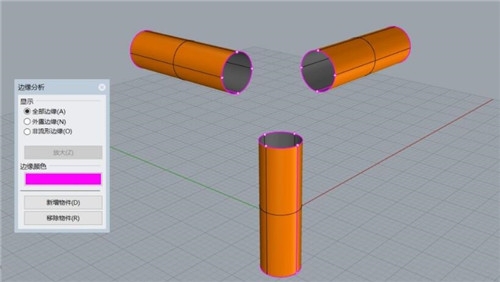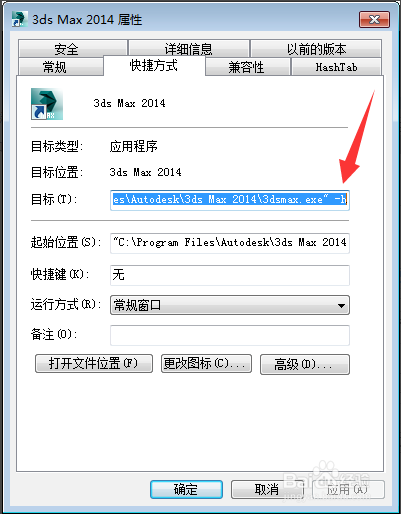Photoshop快速抠出透明的矿泉水瓶(ps扣出来的矿泉水透明怎么处理)优质
透明的物体抠图相对要麻烦一点。如果要求不高。我们可以直接提取图片的高光选区。添加蒙版;在蒙版上去除不需要的部分。然后单独把不透明度的部分在蒙版上涂出来即可。原图
最终效果

1。打开素材图片。把背景图层复制一层。按Ctrl + A全选。再按Ctrl + C 复制图层。然后添加图层蒙版。

2。按住Alt键 + 鼠标左键点击白色的蒙版。进入蒙版编辑状态。然后再按Ctrl + V 把刚才我们复制的图层粘贴到图层蒙版中;现在可以看到。图层蒙版中有了一个和图层一样的图层。
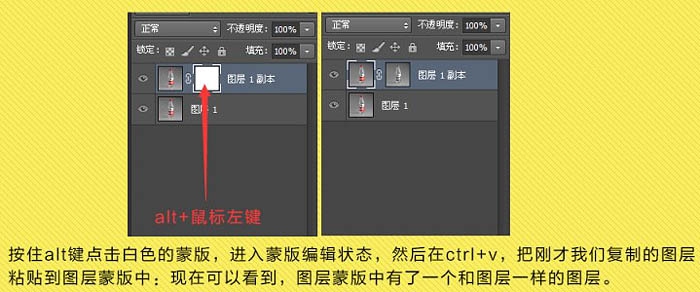
3。在背景图层上拉一个冷色的色彩渐变。如下图。

4。用钢笔工具把矿泉水瓶抠出来。建立选区。在蒙版周围填充黑色。再用钢笔工具把不透明的包装纸和瓶盖抠出来。建立选区。在蒙版里填充白色。如下图。

5。如果你觉得透明度不够。可以再复制一层并调整透明度来微调。在底部增加投影。完成。
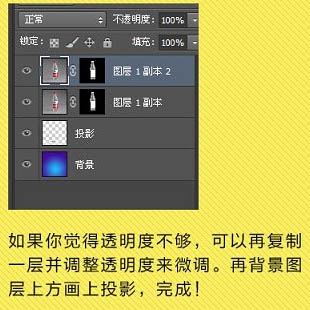
最终效果:

更多精选教程文章推荐
以上是由资深渲染大师 小渲 整理编辑的,如果觉得对你有帮助,可以收藏或分享给身边的人
本文标题:Photoshop快速抠出透明的矿泉水瓶(ps扣出来的矿泉水透明怎么处理)
本文地址:http://www.hszkedu.com/42211.html ,转载请注明来源:云渲染教程网
友情提示:本站内容均为网友发布,并不代表本站立场,如果本站的信息无意侵犯了您的版权,请联系我们及时处理,分享目的仅供大家学习与参考,不代表云渲染农场的立场!
本文地址:http://www.hszkedu.com/42211.html ,转载请注明来源:云渲染教程网
友情提示:本站内容均为网友发布,并不代表本站立场,如果本站的信息无意侵犯了您的版权,请联系我们及时处理,分享目的仅供大家学习与参考,不代表云渲染农场的立场!