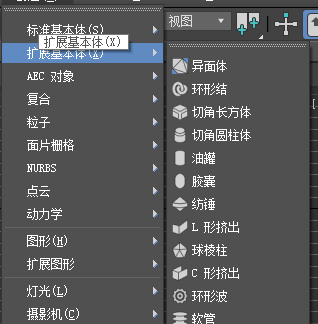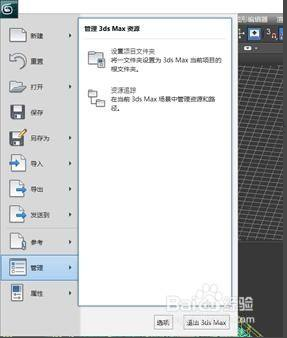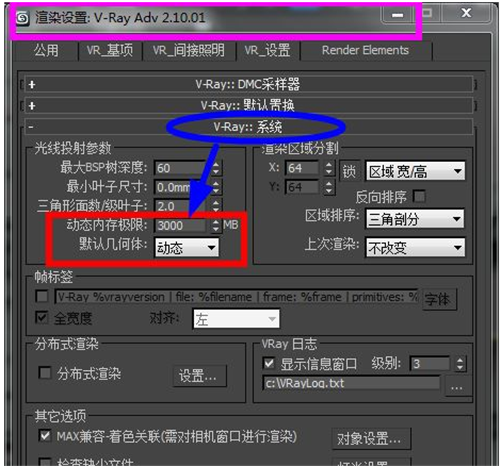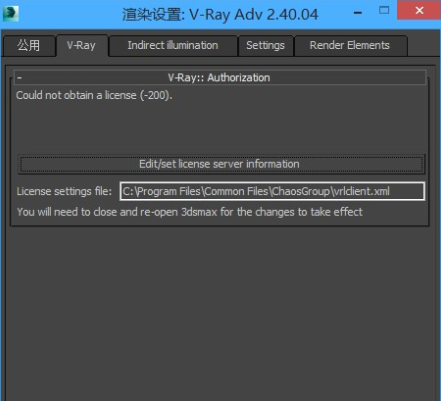Photoshop将人像照片调出HDR效果(ps图片hdr效果怎么做)优质
对于摄影爱好者来说HDR应该并不陌生吧。对于 我乃至于大部分人都觉得HDR一种是比较酷的效果。也比较流行。CS5及以后的版本都自带有这款滤镜(图像 > 调整 > HDR色调)。制 作HDR效果前需要用这款滤镜做出高清晰。高对比效果。然后再用调色工具润色。后期增加暗角加强质感即可。下面开始分享教程吧。
最终效果
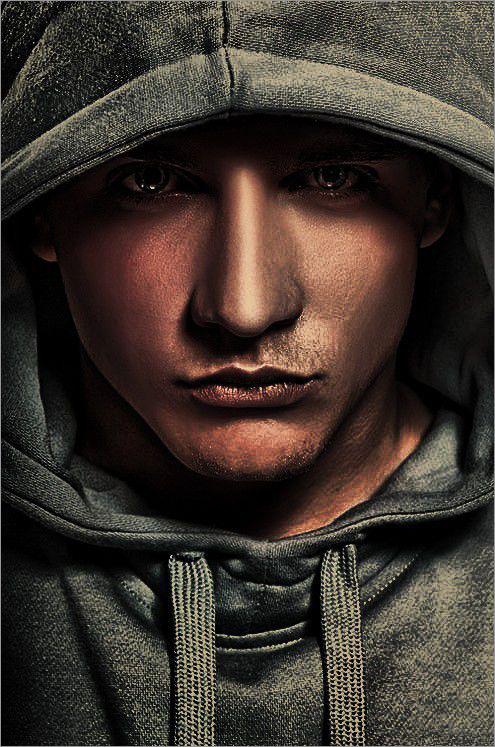
原图
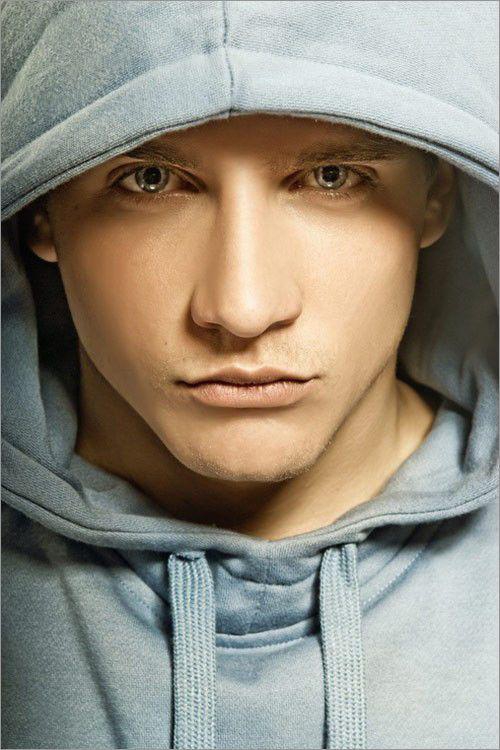
一。Photoshop打开原图后。使用HDR滤镜处理图片。之后开始修饰皮肤。选择“图章”工具。模式改为“变亮”。这样能最大程度地保留质感。这张照片着重修饰了人物的眼袋和嘴角。之后使用“USM锐化”。注意锐化不能过大。
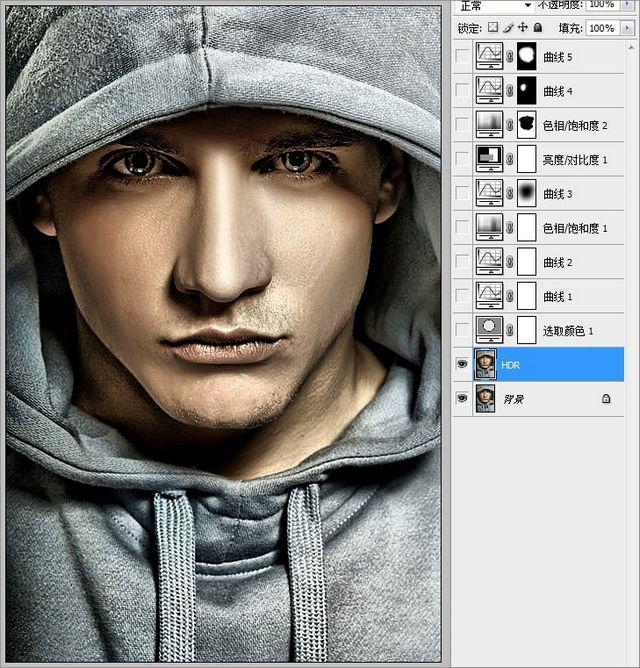
二。使用可选颜色工具调整肤色。分别对图片的红色。黄色和白色进行调整。这样的调整会使人物的肤色有所改变。使图片感觉更加通透。
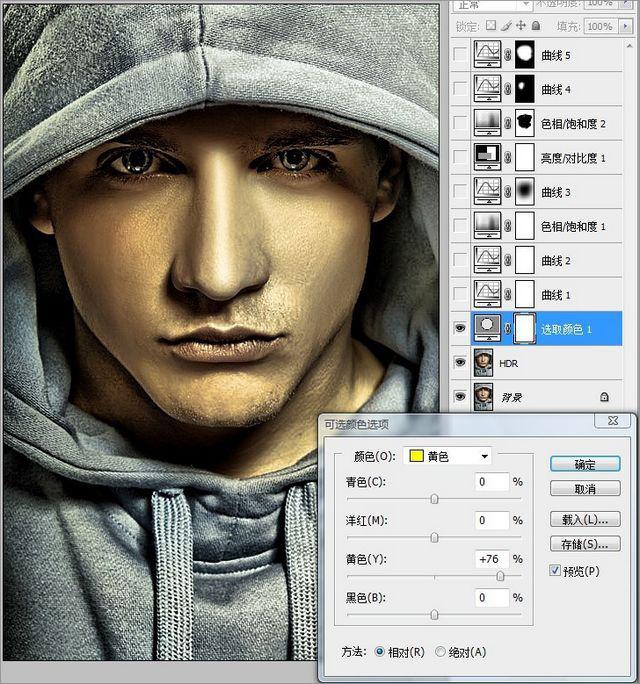
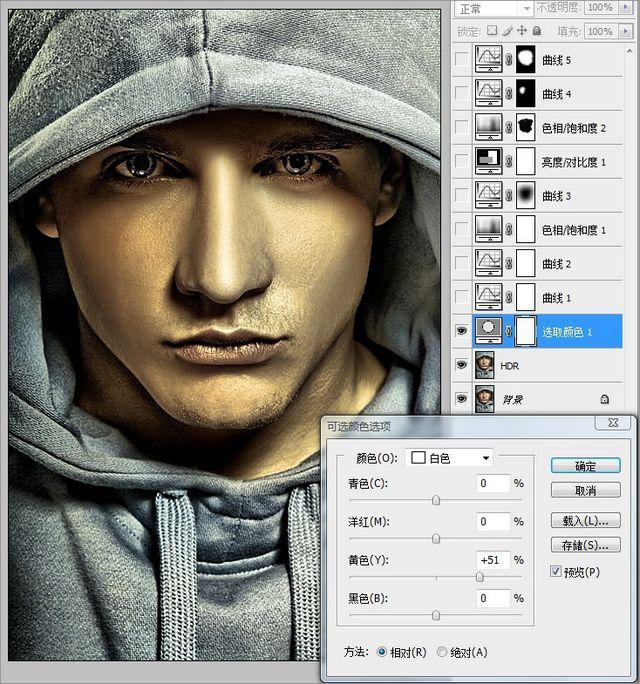
三。使用“曲线”工具对画面的暗部进行压暗处理。使画面的影调更加浓重。注意开始的时候不用压得太暗。因为后面还可以慢慢调整。要留有余地。
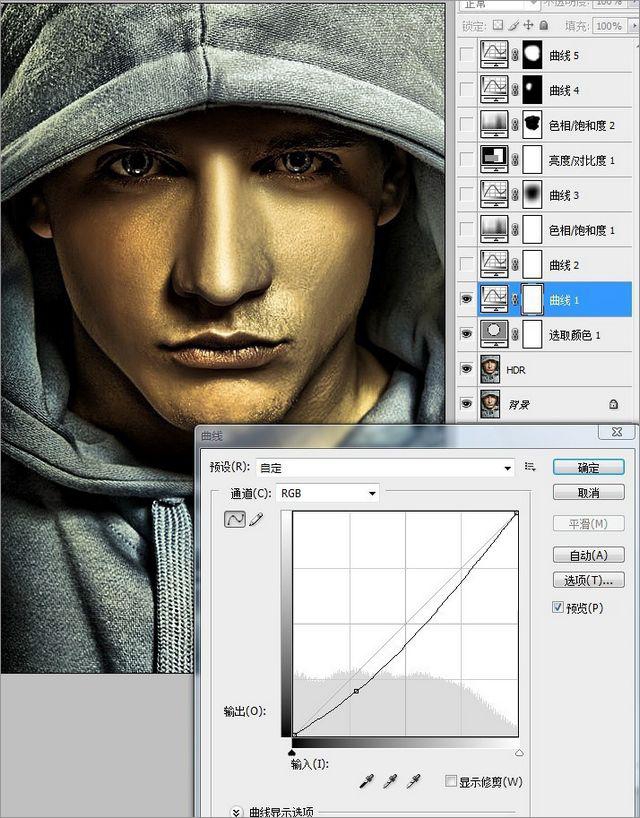
四。使用“曲线”工具对蓝色通道进行调整。这样会使画面适当变黄。因为刚才使用HDR滤镜时。高光区域稍稍有些过曝。所以这里要找回一些亮部细节。
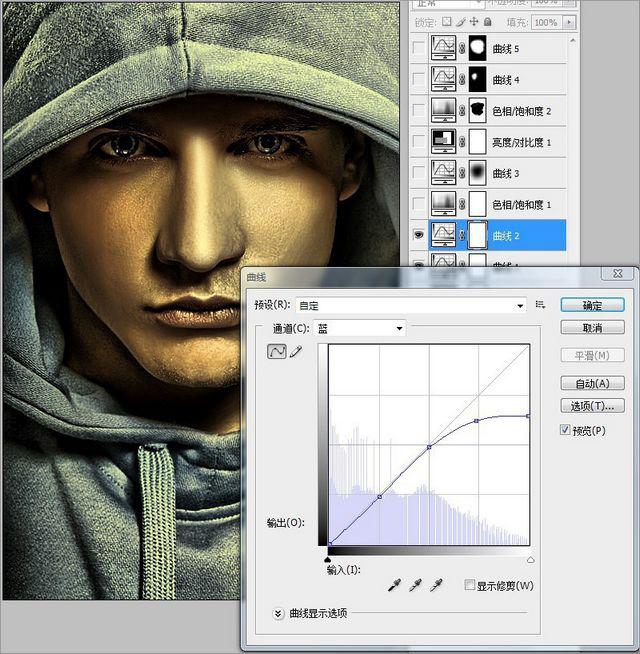
五。使用“色相/饱和度”工具对全图的色相和饱和度进行调整。使图片的整体颜色偏红。并适当降低饱和度。这样图片会更耐看
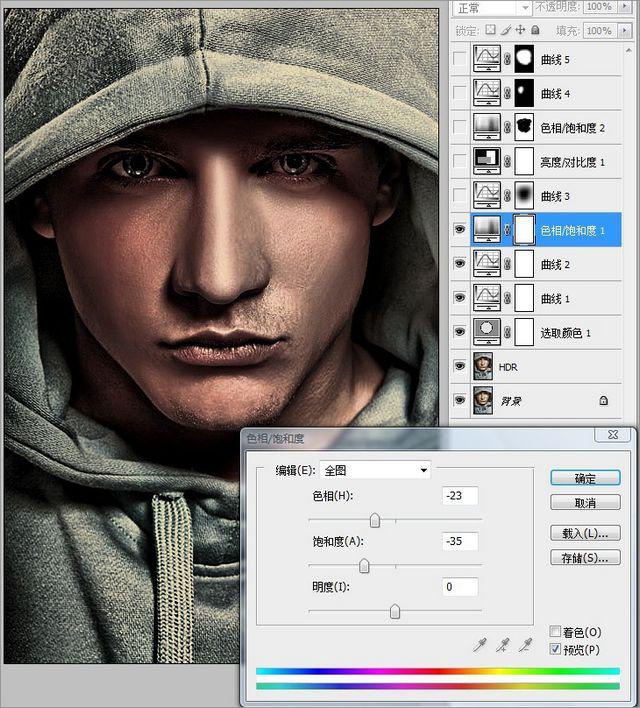
六。创建新的曲线调整图层。并将图片整体压暗。然后使用“画笔”工具。将人物擦出来。这样的操作就可以使画面的四角暗下去了。调整后人物感觉更加突出。
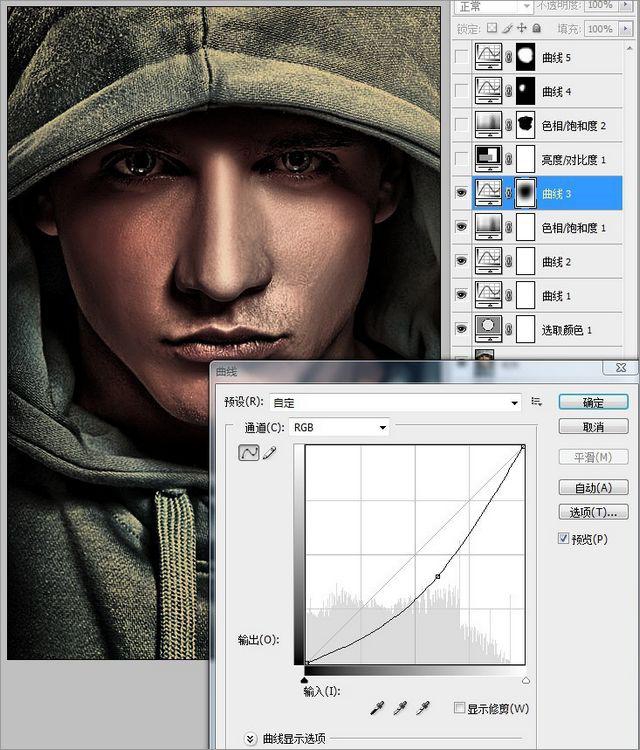
七。使用“亮度/对比度”工具调整后。能够使图片的颜色看起来更加浓厚。浓郁。视觉冲击力也更加强。
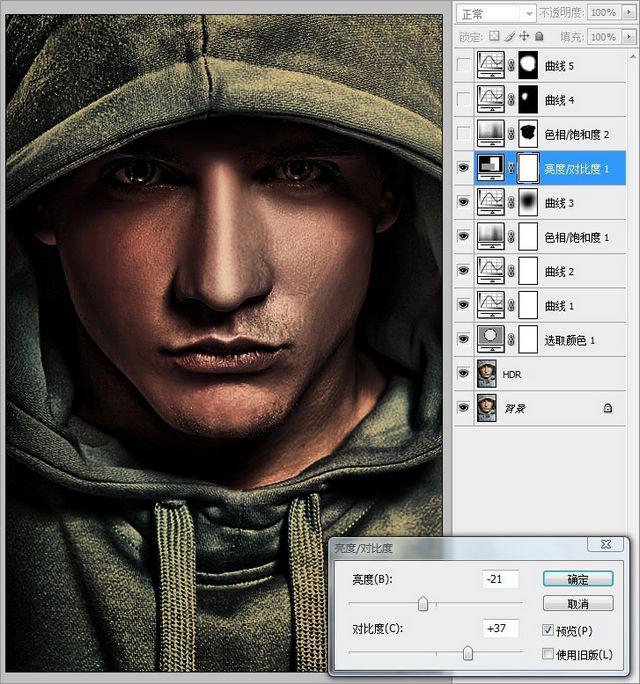
八。要使整个画面显得饱满。必须有一些颜色上的对比。比如冷和暖。白与黑。这里就是用服装的颜色和人物的肤色形成冷暖对比。使用“色相/饱和度”工具降低全图的饱和度后。将人物的肤色还原即可。
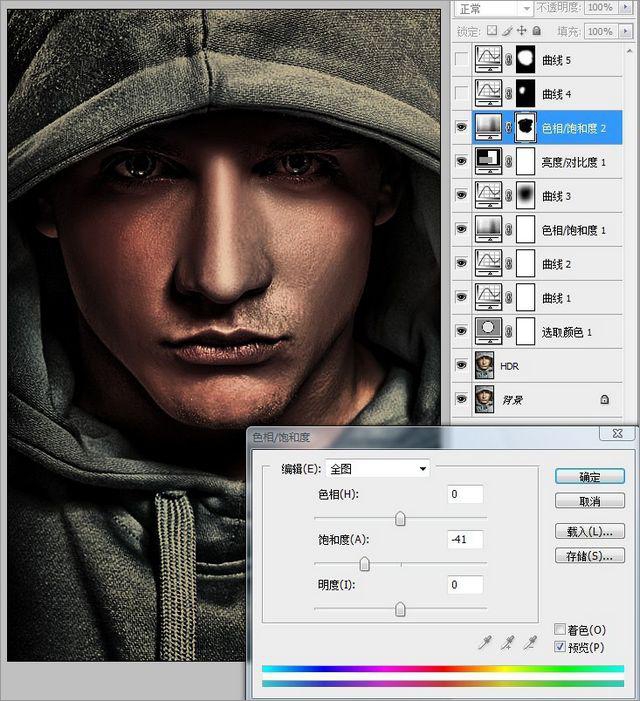
九。调整到这一步就基本完成了。现在大体颜色已经呈现出来了。这时观察图片。可以看到人物脸的右侧有些偏黄。所以要对右脸进行单独的调色。让左边和右边的肤色大致相同。这里可以创建新的曲线调整图层。或者使用“快速蒙板”进行调整即可。

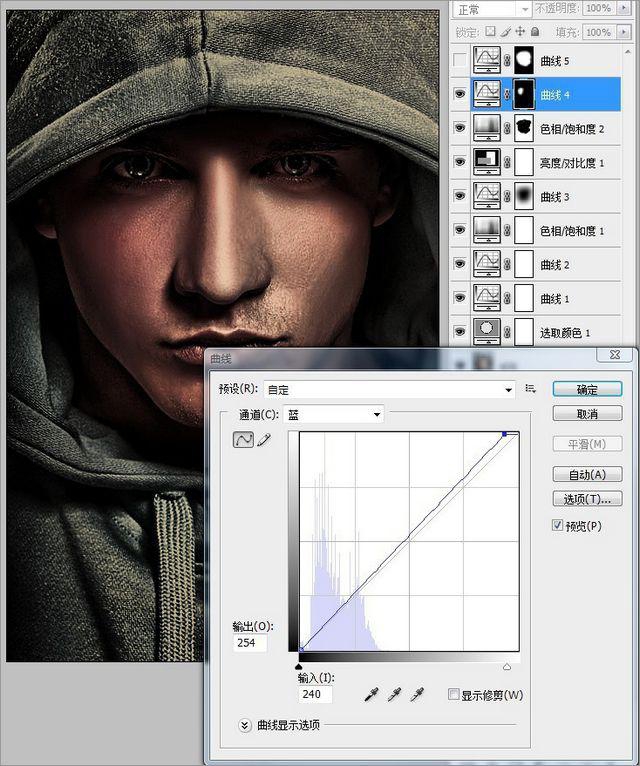
十。这是最后的调整。这样的调整是为了让脸部看上去更舒服。颜色更为细腻。调整方法还是建立曲线调整图层。首先对整张图片进行压暗。然后在蓝色通道里调整最亮点。也就是调节黄色即可。
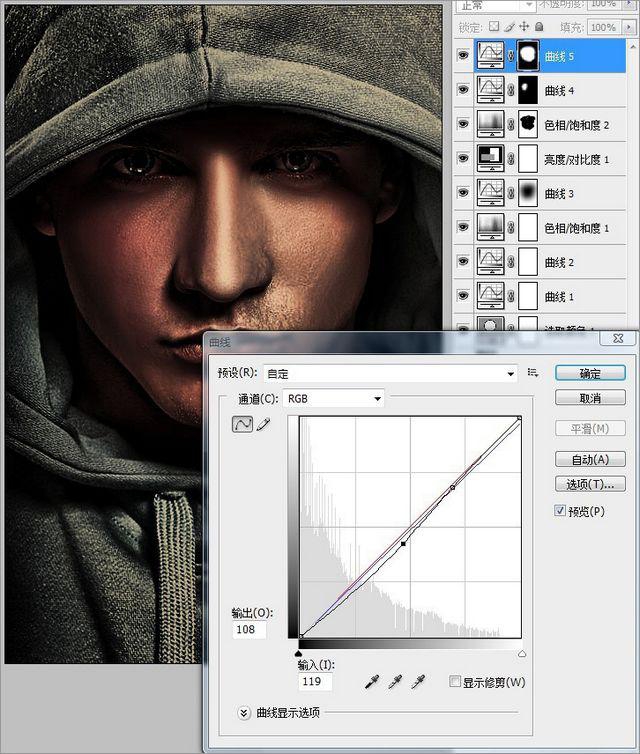
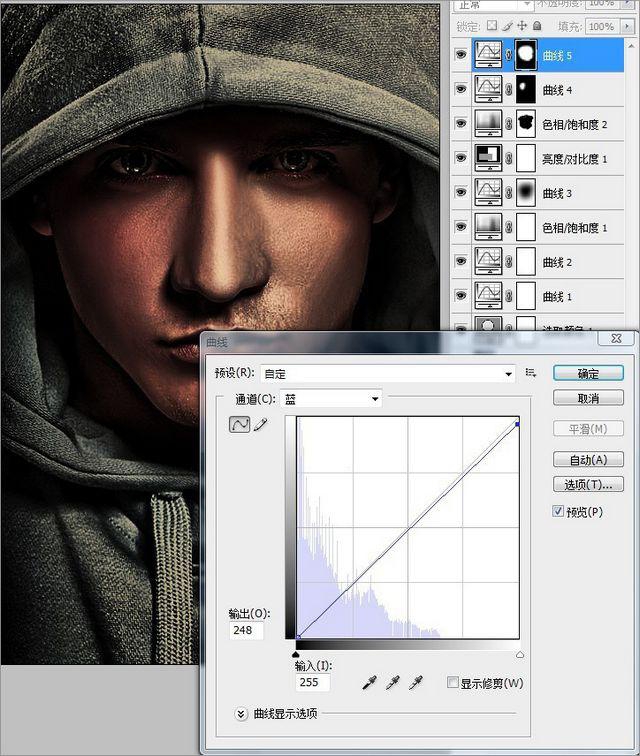
最终效果
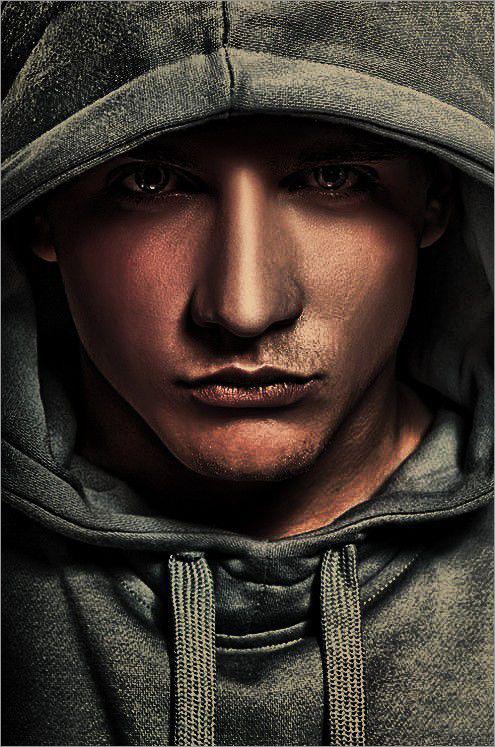
更多精选教程文章推荐
以上是由资深渲染大师 小渲 整理编辑的,如果觉得对你有帮助,可以收藏或分享给身边的人
本文地址:http://www.hszkedu.com/41724.html ,转载请注明来源:云渲染教程网
友情提示:本站内容均为网友发布,并不代表本站立场,如果本站的信息无意侵犯了您的版权,请联系我们及时处理,分享目的仅供大家学习与参考,不代表云渲染农场的立场!