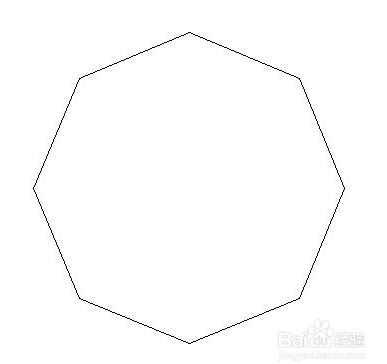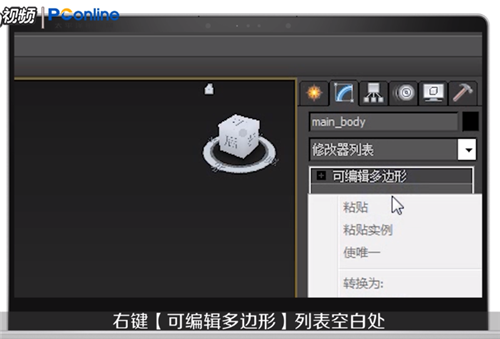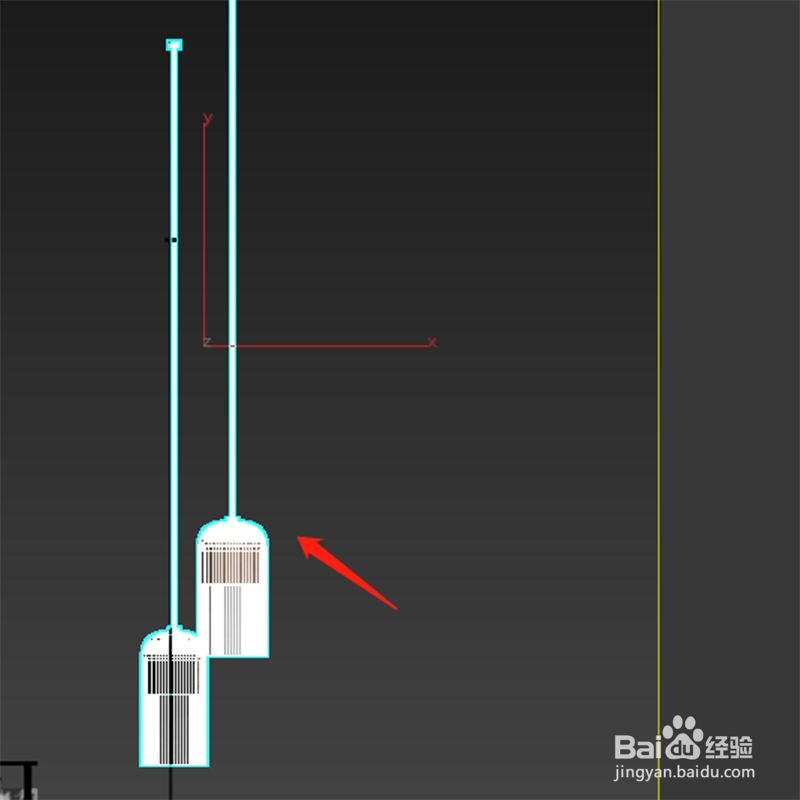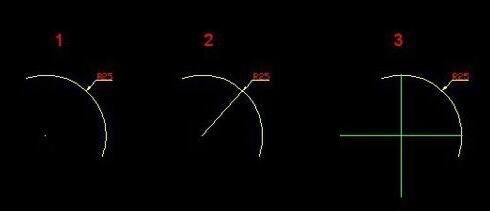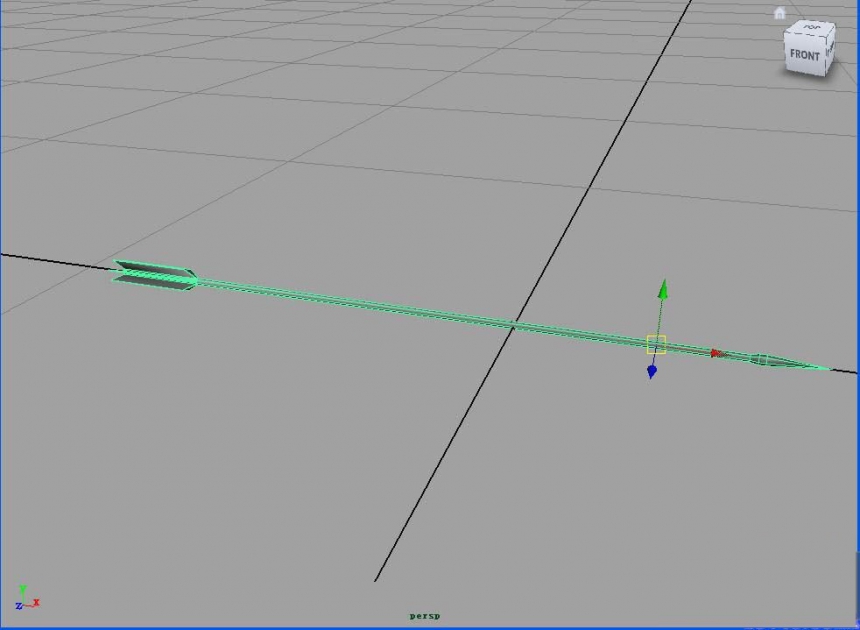使用PHOTOSHOP设计木制书架优质
目前。很多小说阅读类APPS界面设计都采用了木质书架。这种方式无疑是一个完美的方式。 今天。我们将指导您在Photoshop中创建一个木质书架。在本教程中。你会学到如何创造木材纹理等许多的方便。快捷的技术。所以。废话不多说。让我们开始吧。
最终效果:
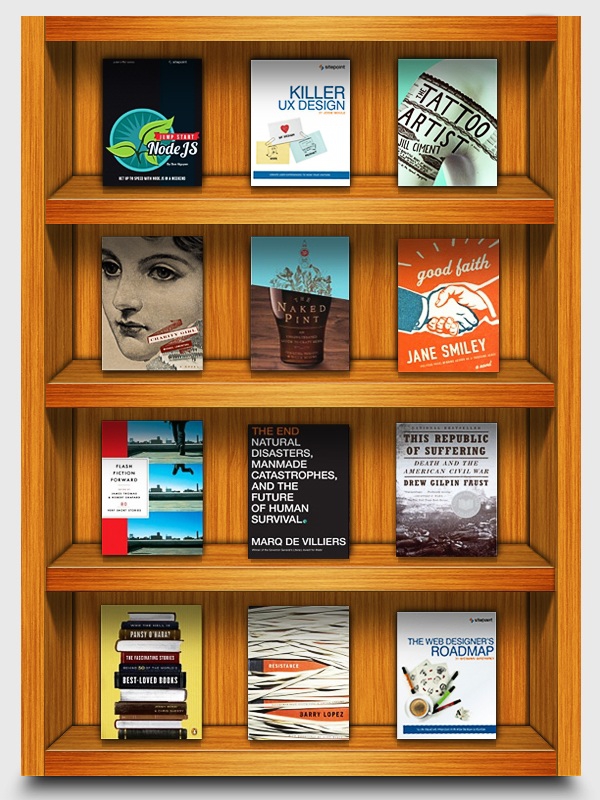
第1步 在Photoshop中创建一个新的文档。一个600px的宽度和800px高度。
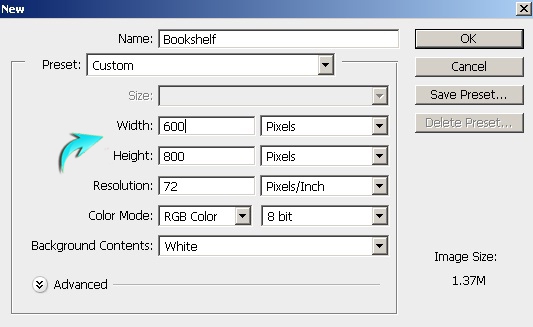
第2步 首先。我们将制作木质纹理。创建一个新层。选择“图层”>“新建图层”。使用油漆桶工具填充它可与任何颜色。设置前景和#dc8a24的背景颜色#ab540f。现在去“滤镜”>“渲染”>“纤维”。使用以下参数设置。 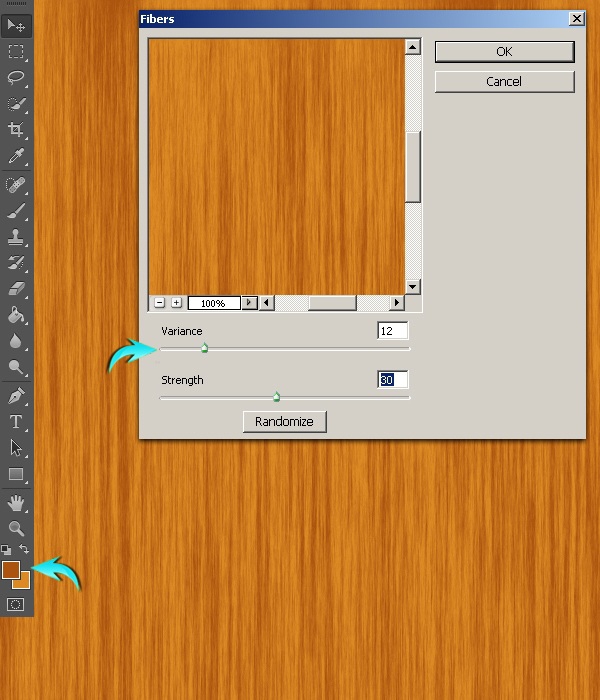
第3步 现在。请按Ctrl +“T”激活“自由变换”工具。把宽度设置为50%。并向左移动到边缘。
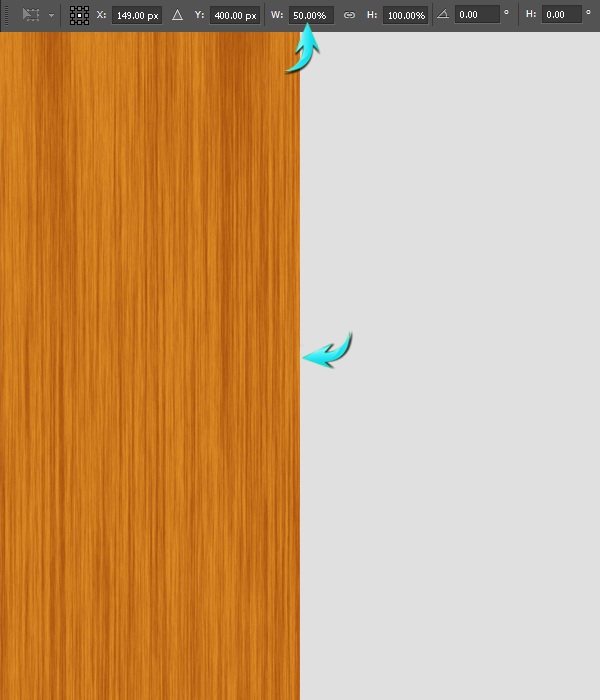
复制纹理层。然后垂直翻转。要做到这一点。请单击“复制的图层。转到”编辑“>”变换“>”垂直翻转。“ 选择这两个纹理层。层上单击右键。然后选择“合并“图层的选项。标记这个新的合并层“木材纹理。” 第4步 接下来。添加杂色的纹理。去“滤镜”>“杂色”>“添加杂色”使用下面的值。
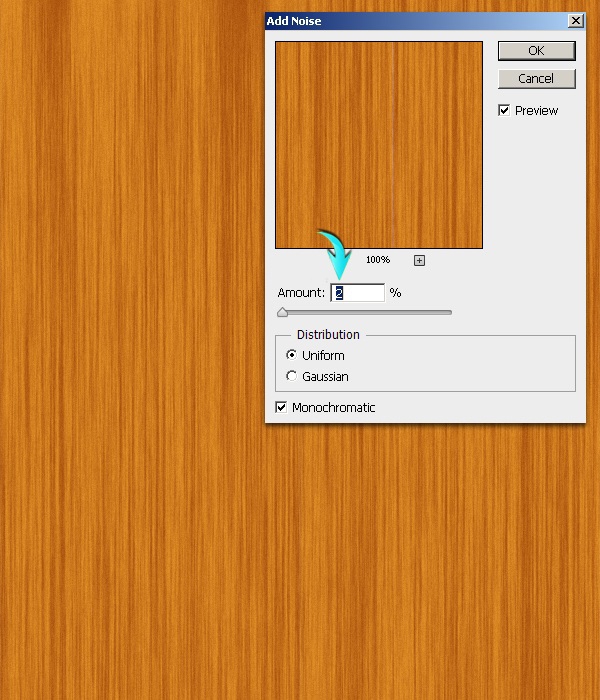
第5步 现在。使用“滤镜”>“液化”。使用向前变形工具。设置如下图所示。并将其应用在不同的地方在纹理随机。
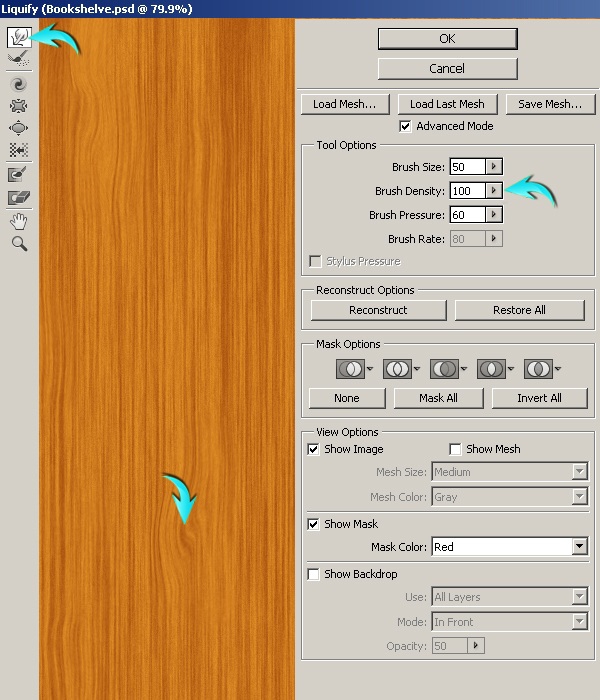
第6步 调整纹理图层的大小。使用自由变换工具(CTRL +“T”)。以及使用的值的宽度为560px和760px的高度。
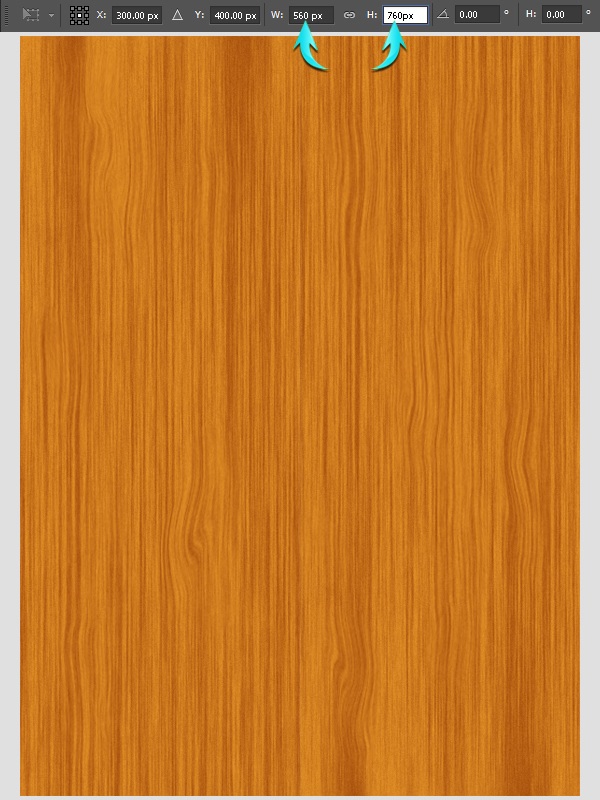
第7步 接下来。我们将制作书架边缘。首先。选择矩形工具画一个矩形。如下图所示。拉标尺线来确定其左右的像素。
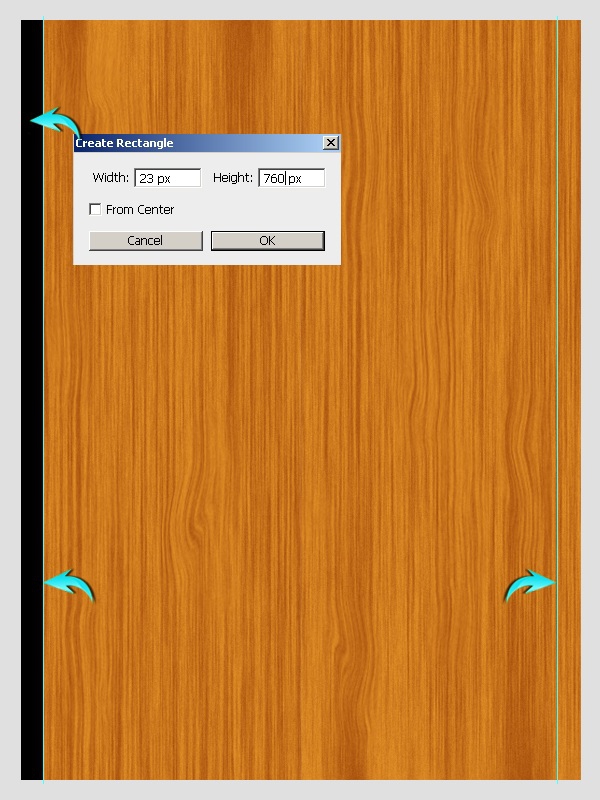
第8步 接下来。内侧的标尺线对齐矩形。现在。矩形的宽度略有增加。
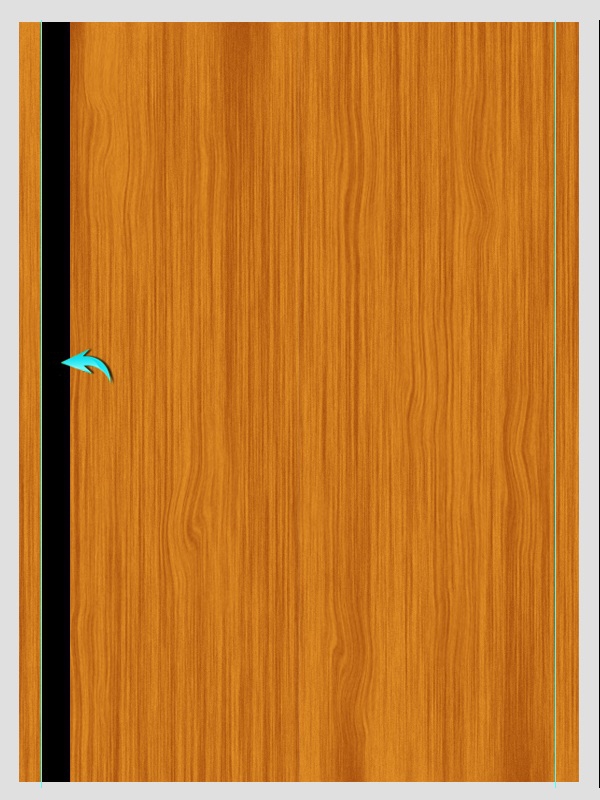
现在。按Ctrl +鼠标左键 点击图层缩略图 。得到该层选区。选择“木质纹理图层”按Ctrl +“C”复制粘贴Ctrl + “V”到一个新的图层。。标签此层为“左边框内。”
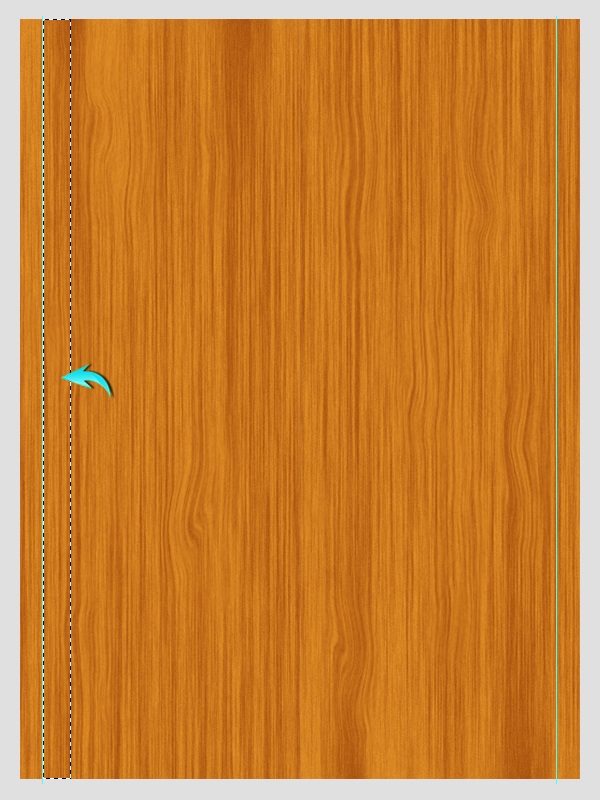
第9步 双击“内的左边框”图层。打开图层样式窗口。并使用以下设置颜色叠加。
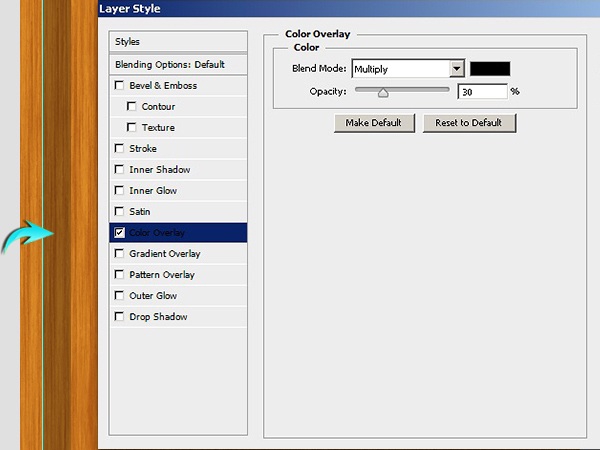
第10步 接下来。阴影部分。按Ctrl + “模糊”“高斯模糊”。这里使用的值为2px。向外拖动以使其可见。
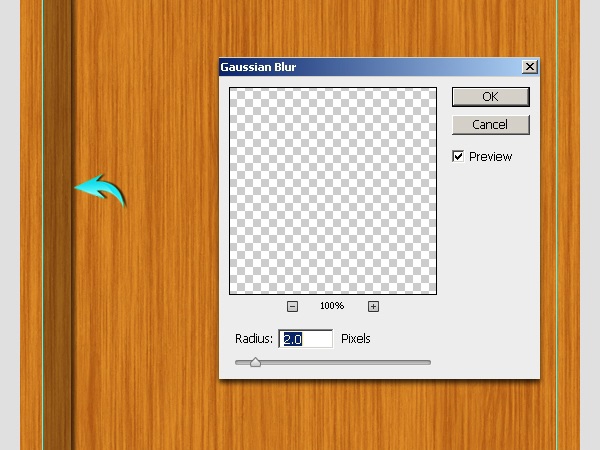
第11步 选择“左边框”层。阴影跟该层新建为一个组。复制组。水平翻转。将它放置内的右侧指南的创建相反的货架。
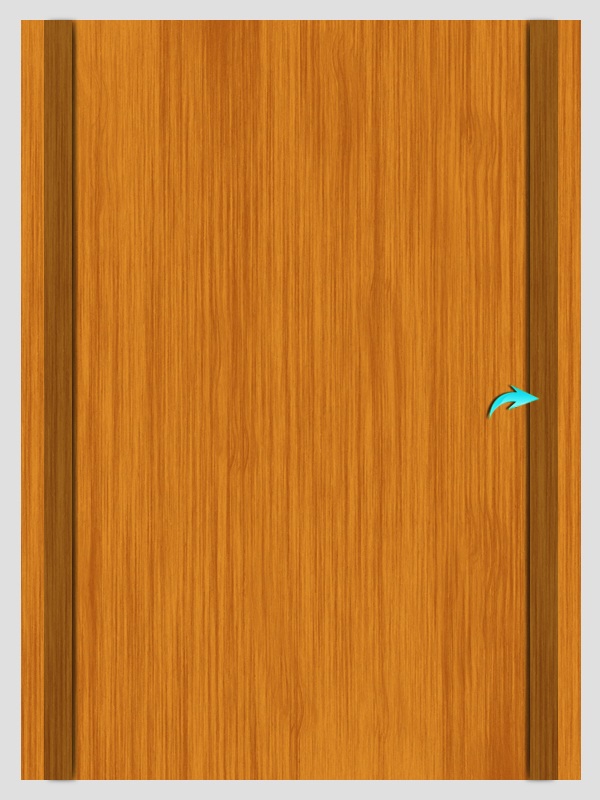
第12步 绘制一个矩形。如下图所示。
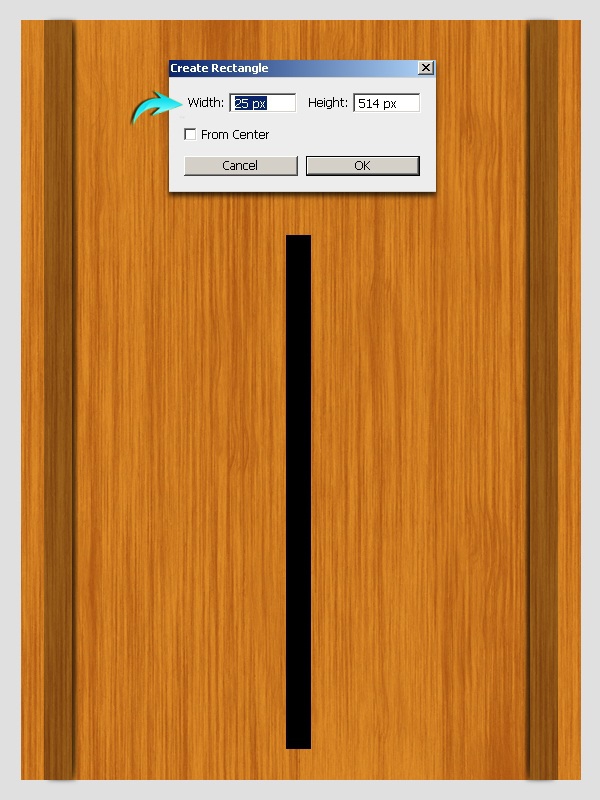
现在。按Ctrl + 。现在。点击木质纹理。按Ctrl +“C”复制。然后按Ctrl +“V”粘贴选定的纹理到一个新的层。在那之后。进入“编辑”>“变换”>“旋转90⁰。将它放置在底部的纹理。如下图所示。标签这层“货架前。”然后。隐藏或删除的矩形。
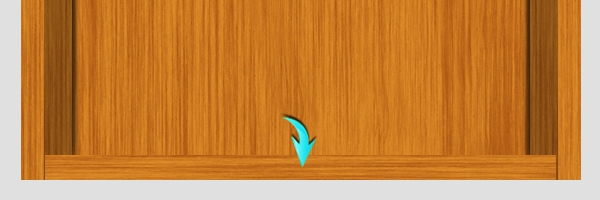
第13步 应用以下设置渐变叠加“货架前”层。
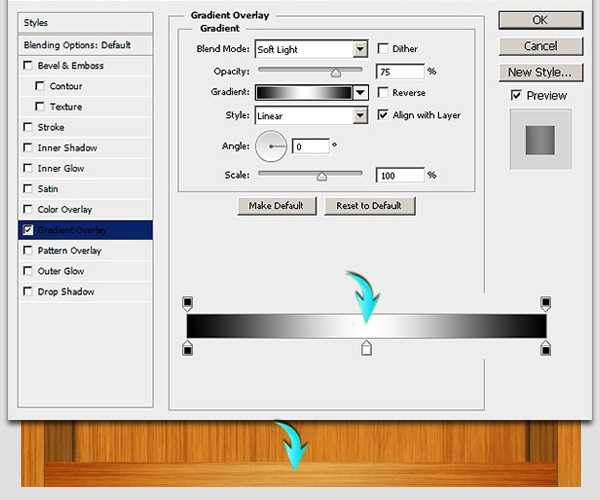
第14步 复制“货架前”该层。将其标示为“货架顶部。”把该层放置在原图层的顶部。进入“编辑”>“变换”>“扭曲”。使用此工具带来的角落里面作为如下所示。

第15步 该层。应用下面的图层样式设置。
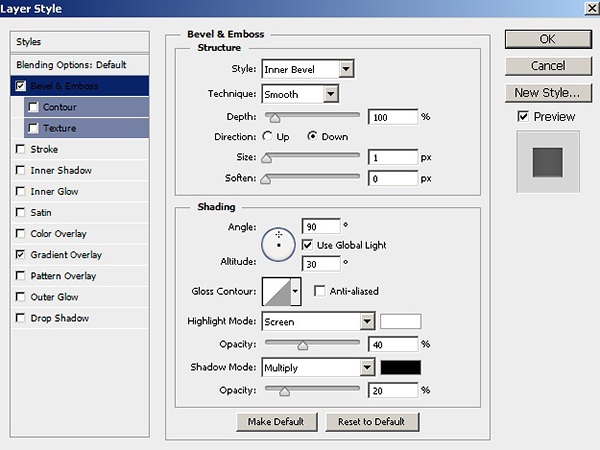
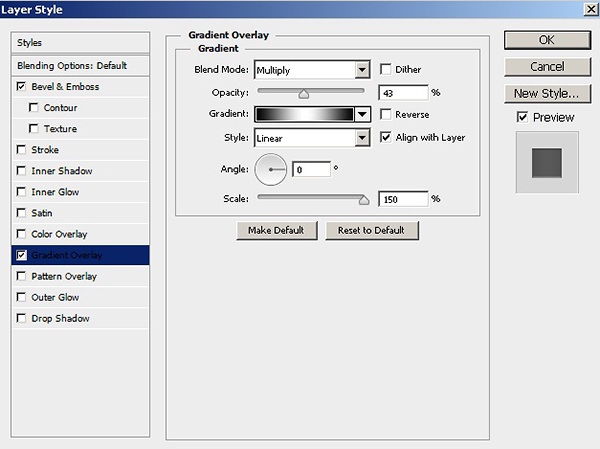
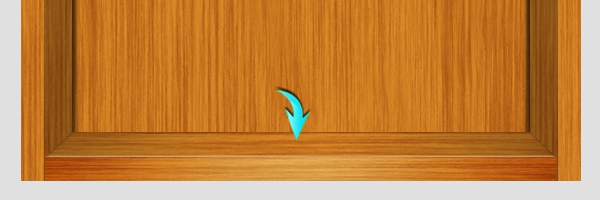
第16步 使阴影“货架顶部”层中的相同的方式。如在步骤10中解释。

把刚刚做的图层归为一个组。并标示为“书架底部。” 第17步 现在。在书架中间绘制一个矩形。如下图所示。
拖动参考线。形成水平的货架。如下图所示。

第18步 重复的“书架底部”层和位置。如下图所示。

创建阴影部分。绘制一个矩形和应用7px的高斯模糊滤镜。

第19步 现在。使用“多边形套索”工具。选择一个三角形区域上的阴影层。

之后。进入“编辑”>“清除”。右侧也用同样的方式设置。阴影层的不透明度降低到50%。

第20步 同样的。为该层归类分组“中间书架”。”复制。在每个水平线上面放置改组。如下图所示。

第21步 创建顶部边框。从刚刚的中间组里面选择实用的图层复制。移动到标尺线的上方。

第22步 我们的木质书架已经完成。接下来我们将为整个书架创建阴影部分。具体方法不再提示。

把下载的书籍封面放入书架。同样阴影部分是必须的。有光源的地方必有阴影。
最终效果:

更多精选教程文章推荐
以上是由资深渲染大师 小渲 整理编辑的,如果觉得对你有帮助,可以收藏或分享给身边的人
本文地址:http://www.hszkedu.com/41399.html ,转载请注明来源:云渲染教程网
友情提示:本站内容均为网友发布,并不代表本站立场,如果本站的信息无意侵犯了您的版权,请联系我们及时处理,分享目的仅供大家学习与参考,不代表云渲染农场的立场!