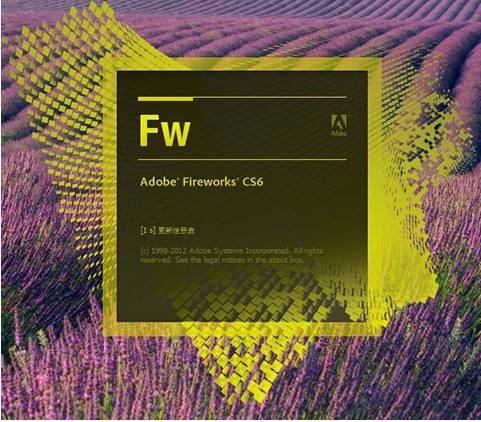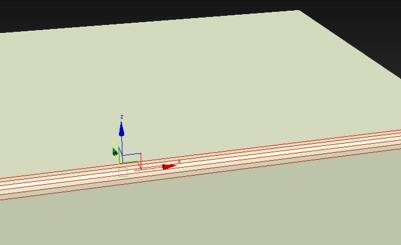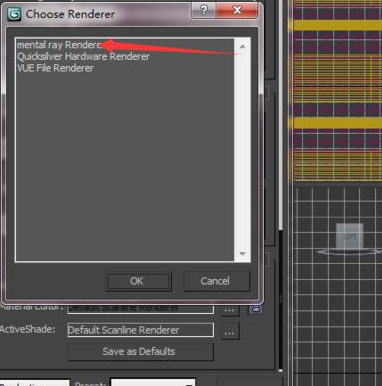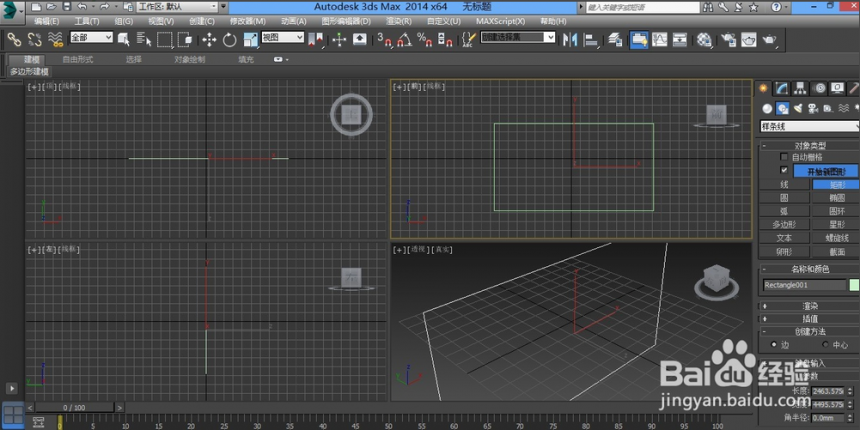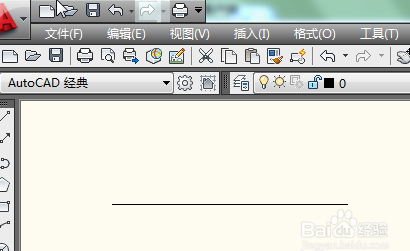利用Photoshop图案工具加强照片效果(ps图像增强工具)优质

合成内建材质显神威Photoshop里头的内建材质。是新手们第一次在做合成时相当方便的素材。若上手后。还可利用内建材质与不同的照片相互搭配。创造出属于自己风格的材质。该如何运用内建材质呢?请跟着我一起试试看吧。添加所有的内建材质Step 1:在[图层]面板里头。新增[图样]的图层。
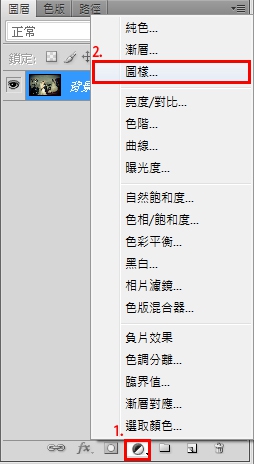
Step 2:Photoshop里头原本的设定只有两种图样。再依照下面步骤把其它内建图样也叫出来。Step 3:一一将所有内建的图样。选取[加入]。
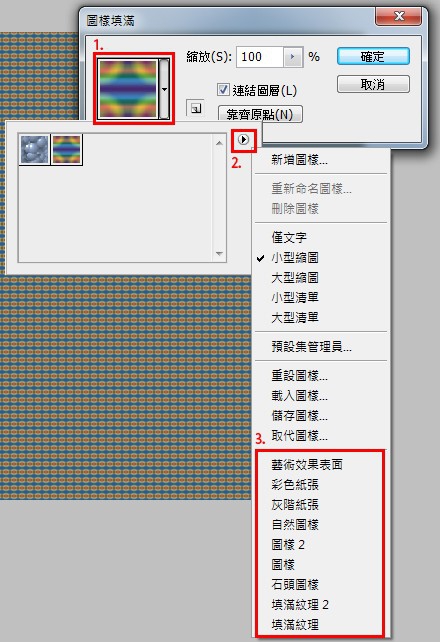
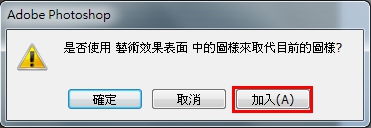
Step 4:全部加入完成后。就有满满的图样了。
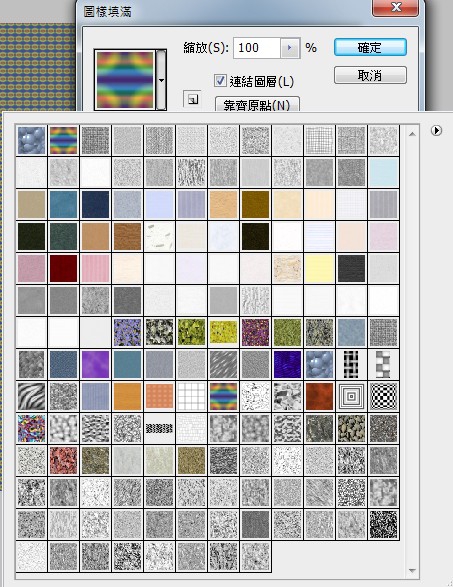
利用图样的色彩改变整体色调Step 1:将原图拉进PS中。在[新增/图样]图层。Step 2:依照下面选择图样。如果原本的图样太小看不清楚。可以选择[大型缩图]方便检视。
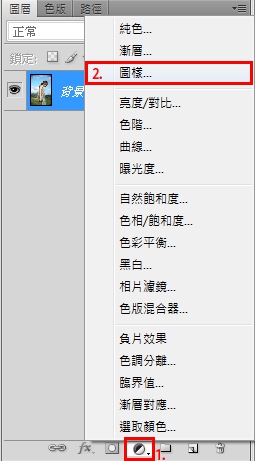
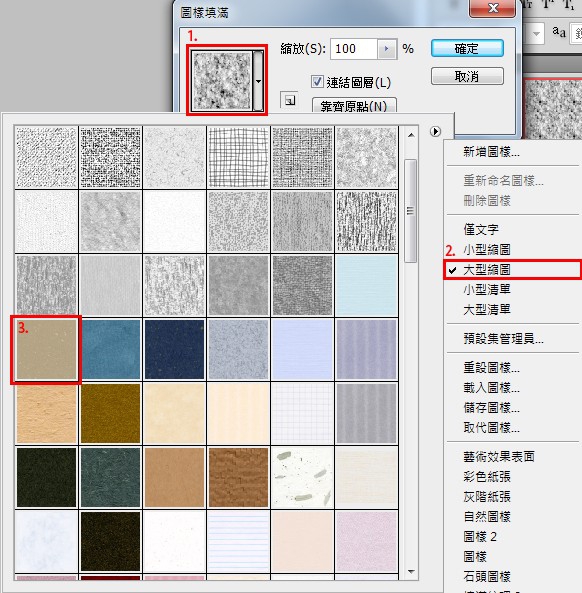
Step 3:点选图样中的[混合选项]选择[色相]。主要是拿他的色调来用。再改不透明度为68%。让他带有一点原本的颜色。
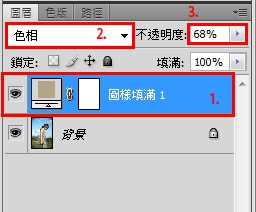

如何增加整体材质Step 1:重复上一个步骤。[新增/图样]。选择[灰泥4]的材质。Step 2:将材质的混合选项选择[柔光]。
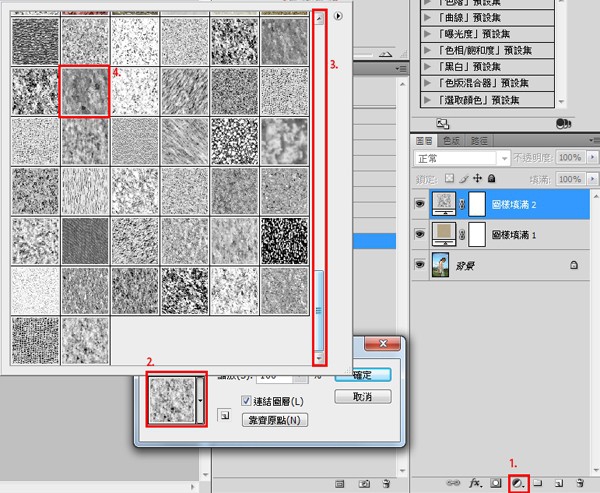
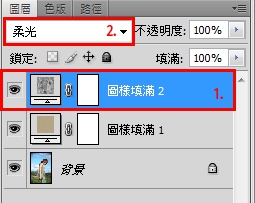
Step 3:依下图的步骤。在[新增/图样]。选择[滤色纤维纸]的材质。Step 4:将材质混合选项选择[柔光]。[不透明度50%]。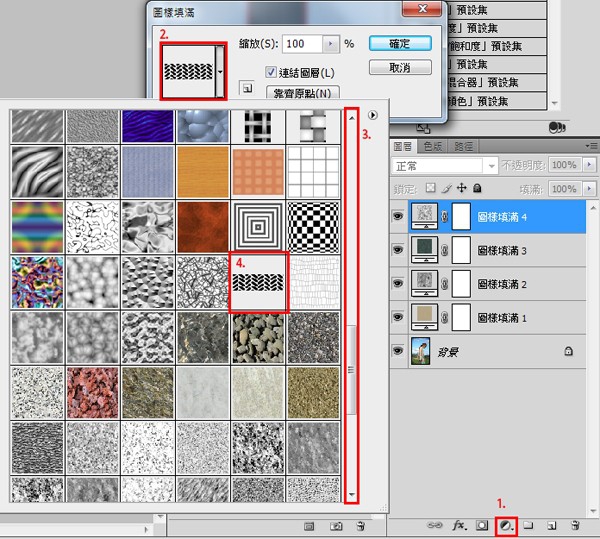
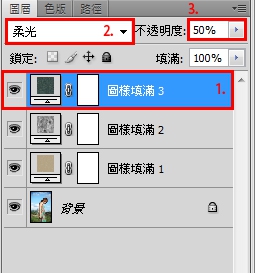
Step 5:在[新增/图样]里。选择[鱼骨型2]的材质。Step 6:再将他的[缩放改为25%]。取得更细腻的材质。
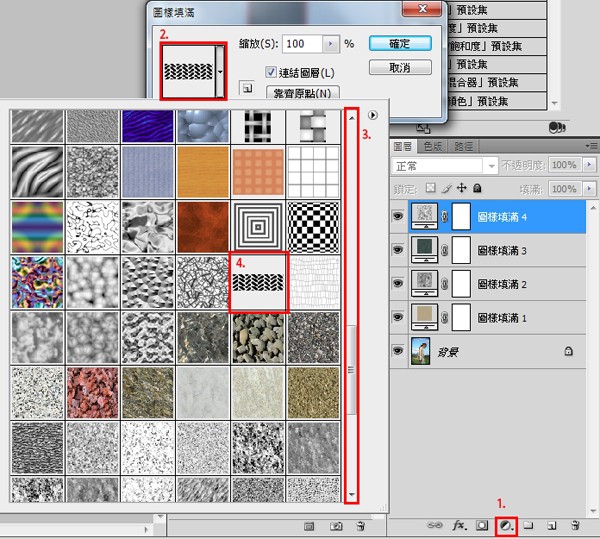
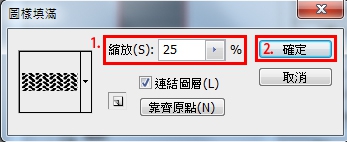
Step 7:将材质混合选项选择[柔光]。
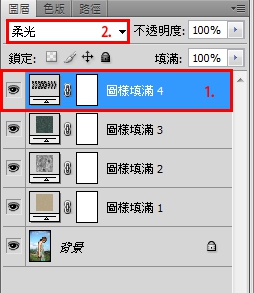

增加斑驳的亮点Step 1:依下图步骤[新增/图样]。选择[带有白色斑点的米黄色纸]材质。Step 2:将材质混合选项选择[滤色]。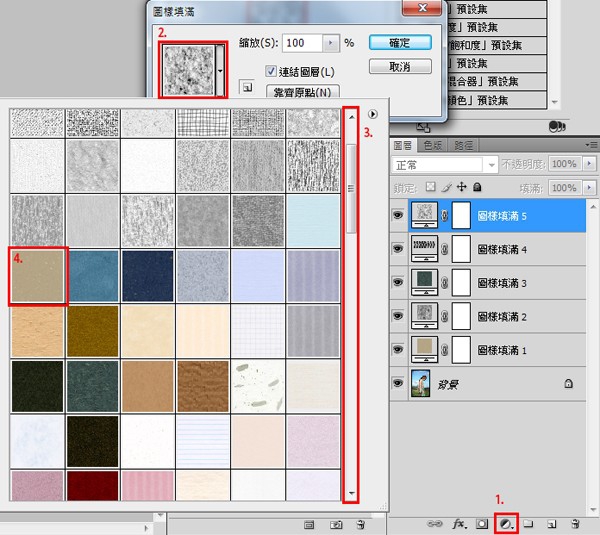
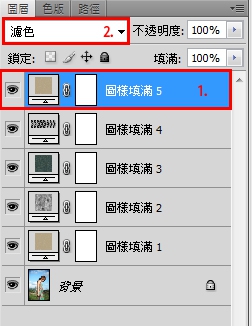
Step 3:点选材质。在[新增/色阶]图层。Step 4:在[色阶]图层[空白处按右键]。.选择[建立剪裁遮色片]。
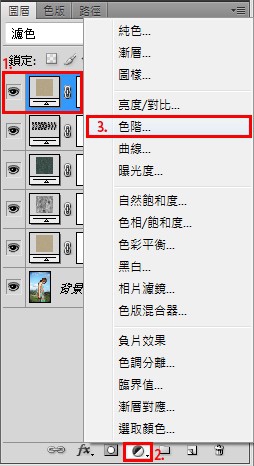

Step 5:接下来利用[色阶]去调整材质亮度即完成。我是把暗部跟亮部数值设成[164。238]。大家也可以依自己的喜好去调整。

最终效果

更多精选教程文章推荐
以上是由资深渲染大师 小渲 整理编辑的,如果觉得对你有帮助,可以收藏或分享给身边的人
本文地址:http://www.hszkedu.com/40738.html ,转载请注明来源:云渲染教程网
友情提示:本站内容均为网友发布,并不代表本站立场,如果本站的信息无意侵犯了您的版权,请联系我们及时处理,分享目的仅供大家学习与参考,不代表云渲染农场的立场!