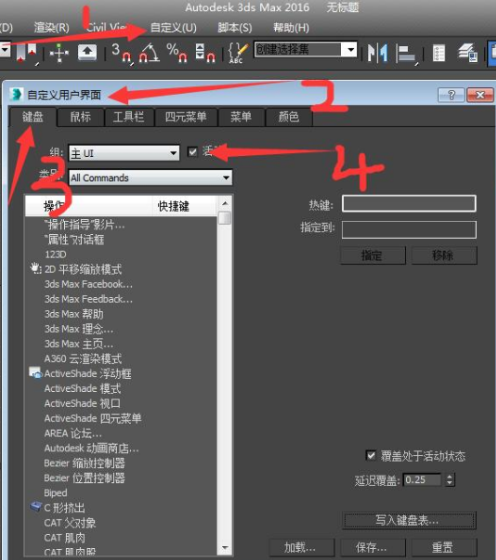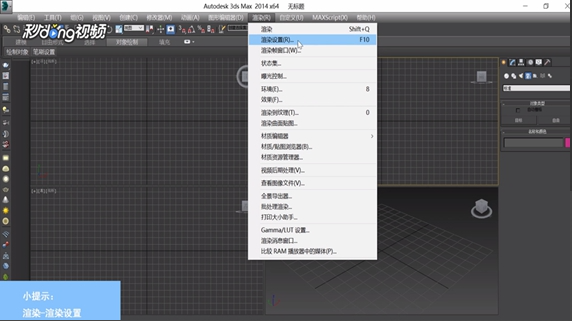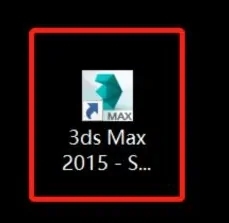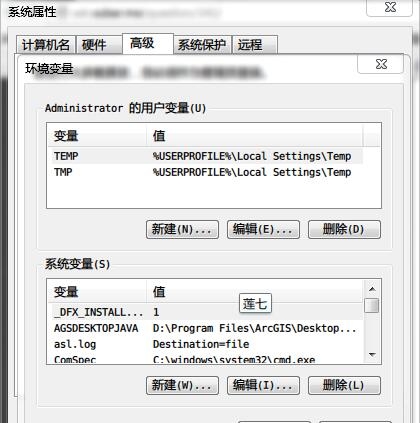用PS绘制精致写实的笔记本图标(用ps绘制精致写实的笔记本图标)优质
今天要学习的是一枚精致的笔记本。首先。看看我们的效果图。
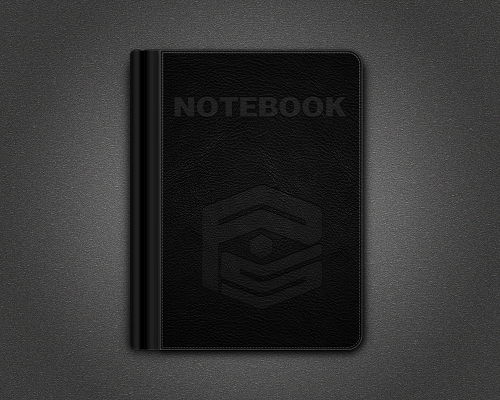
新建文档。这里用的是1000*800像素。设置前景色为#9e9e9e。背景色为#616161。拉一个从中心向四周的径向渐变。
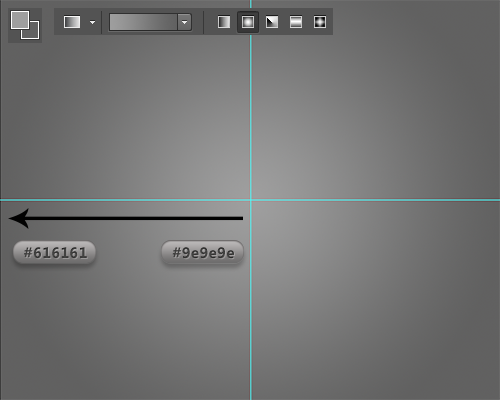
添加一个杂色。设置杂色数量为2%。高斯分布。勾选单色。
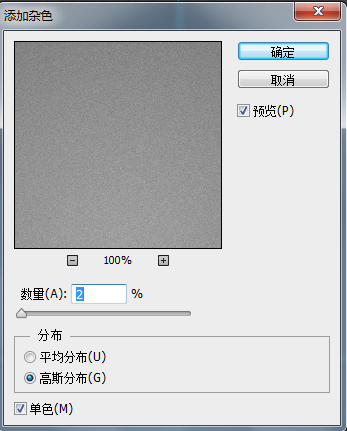
复制一层背景图层。执行“滤镜—滤镜库—纹理—马赛克拼贴”。设置拼贴大小为2。缝隙宽度为1 。加亮缝隙为1。并将这个图层的图层混合模式更改为“柔光”。不透明度20%。
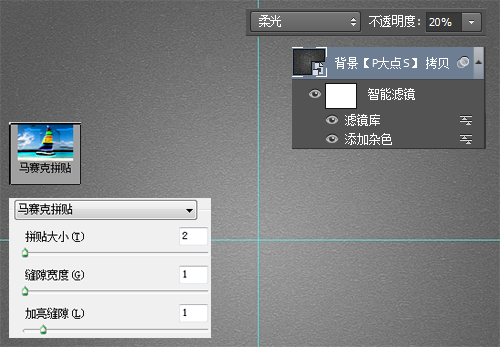
创建一个“曲线”调整层。选取一个S曲线。强化对比。
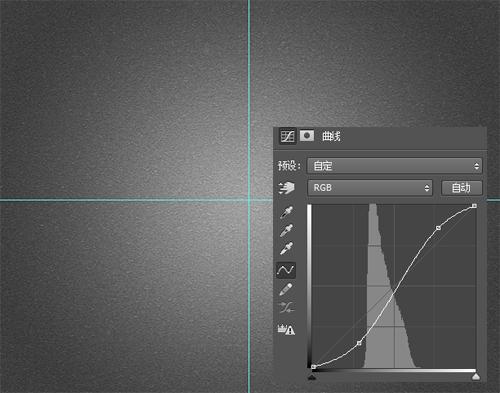
使用圆角矩形工具画一个450*600的圆角矩形。设置圆角为30度。居中对齐。
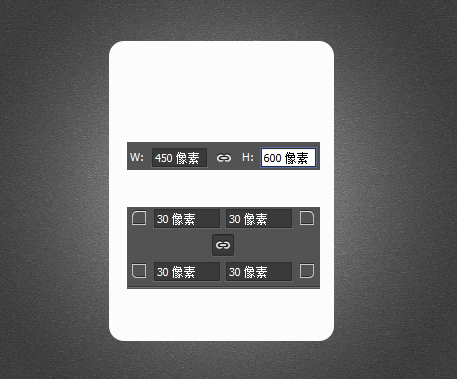
按住ALT。画一个矩形。将矩形移至圆角矩形的左边。得到我们要的笔记本的面板轮廓。ALT这里是快捷键。减去模式。当然你也可以先画好再减去。然后合并形状组件。
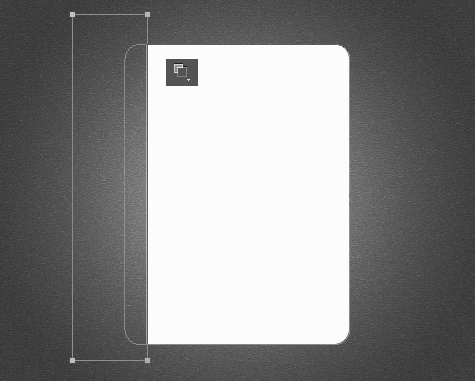
接下来。给这个面板设置一个图层样式。
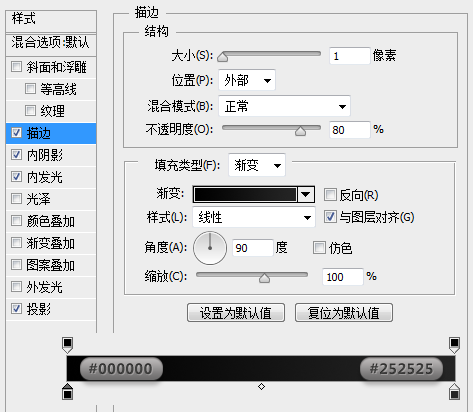
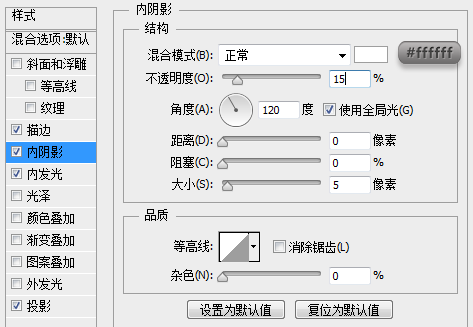
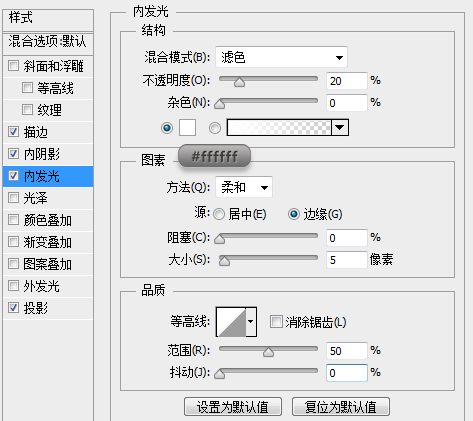
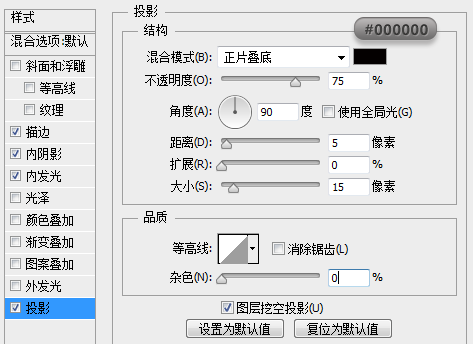
放入“皮革”素材。置于顶层。创建剪贴蒙版。效果如下:
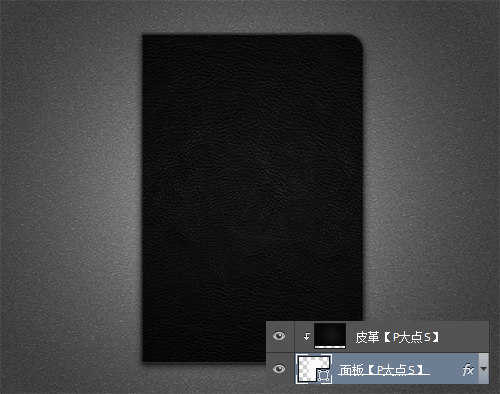
下面。我们添加一个缝线效果。还是跟刚才样板的做法一样。缩小了5像素。圆角矩形的圆角角度记得需要更改一下。搞定后。合并形状组件。
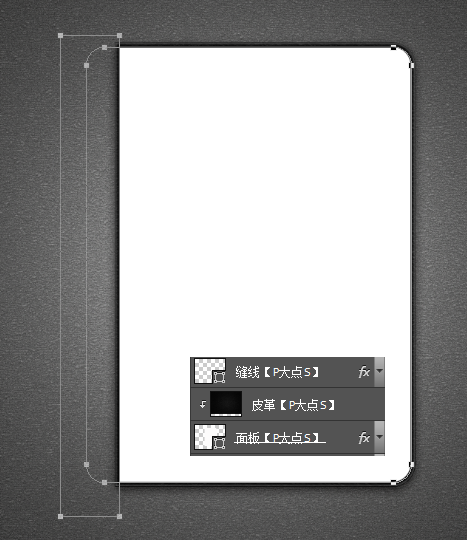
使用直接选择工具。选择住形状。在形状选项菜单中。设置形状填充颜色为无。形状描边1像素。描边颜色为#5a5a5a。虚线描边。 具体设置请看下图:
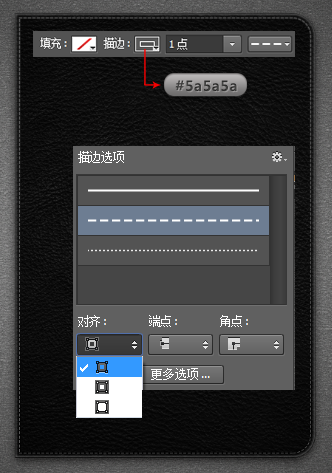
就虚线描边来说。做法无数。用形状的描边功能。相对简单。以前没有这功能的时候。双重画笔可以实现。使用图案也可以实现。当然你直接做个画笔来描边路径。也无可厚非。方法多的是。
下面。我们给缝线图层添加一个图层样式。增加真实感。
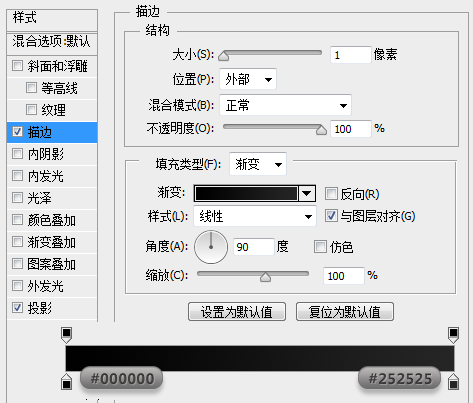
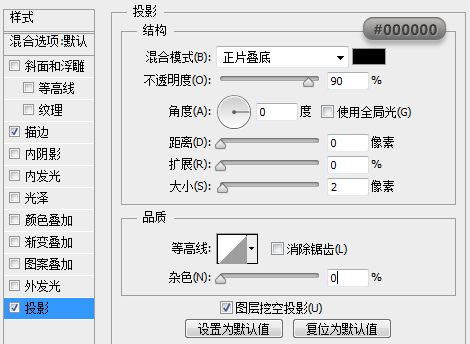
使用矩形工具。在皮质面板下层画一个30*600像素的矩形。摆放在皮质面板的左边。
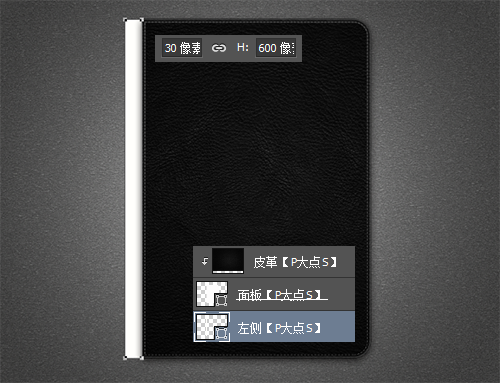
下面。为这个矩形添加图层样式。
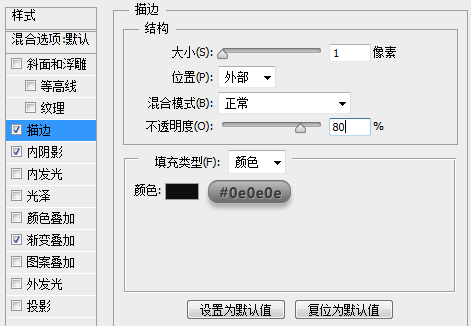
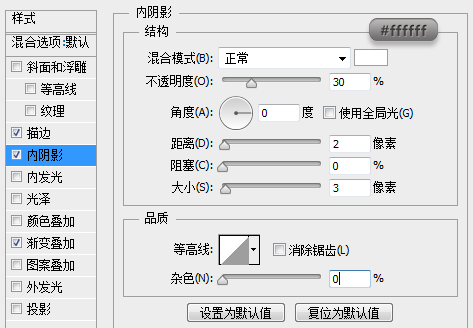
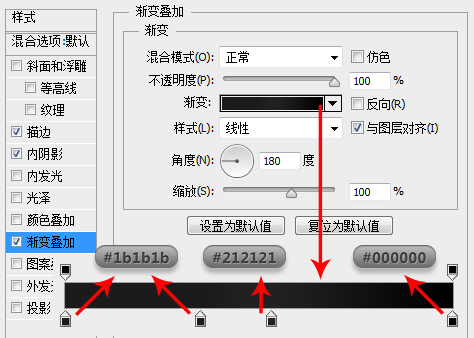
再用矩形工具画一个10*596像素的矩形。置于我们上面设置图层样式的这个矩形的下层。

设置这个矩形的图层样式。


还是在上面设置图层样式的矩形的下层。用圆角矩形工具。画一个50*600像素的圆角矩形。

为了不影响我们一会对这个形状设置渐变叠加。我们画一个矩形。减去顶层形状。然后合并形状组件。

OK。下面我们给它设置图层样式。



到目前为止。我们得到如下效果:

面。我们给笔记本添加一个阴影。首先我们需要做的就是得到笔记本的选区。从图层中。我们可以很轻易的明白。整个笔记本的轮廓是由下图中的四个图层所组成的。

载入单个图层的选区的方法。我相信大家都知道。按CTRL+鼠标左键单击图层缩略图就可以载入选区了。 但是现在我们需要的是载入四个图层的选区。其实还是一样的。按CTRL+SHIFT+鼠标左键单击图层缩略图。依次单击这四个图层缩略图就可以了。
在按住SHIFT的时候。鼠标移到图层缩略图那里。会出现如下图中的那个+号。点击了就表示将现在选择的图层的选区增加到已有的选区中。


OK。我们得到选区后。新建一层。置于这四个形状的下层。命名为“投影”。填充黑色。并执行一个10像素的高期模糊。

再为这个“投影”图层设置一个图层样式。


下面。我们打上文字。颜色为白色。并将文字图层的填充更改为3%。

下面。我们给文字图层设置一个图层样式:


搞定。再添加一个LOGO。图层样式直接拷贝文字的图层样式就可以了。

更多精选教程文章推荐
以上是由资深渲染大师 小渲 整理编辑的,如果觉得对你有帮助,可以收藏或分享给身边的人
本文地址:http://www.hszkedu.com/39947.html ,转载请注明来源:云渲染教程网
友情提示:本站内容均为网友发布,并不代表本站立场,如果本站的信息无意侵犯了您的版权,请联系我们及时处理,分享目的仅供大家学习与参考,不代表云渲染农场的立场!