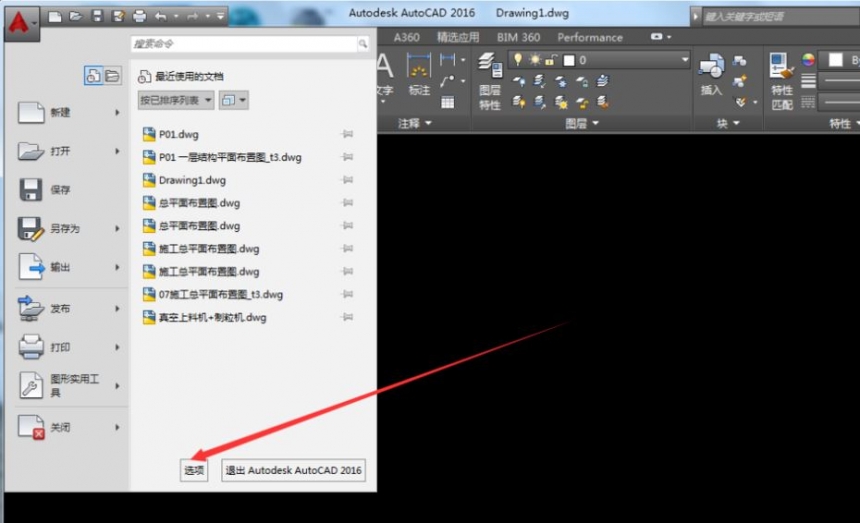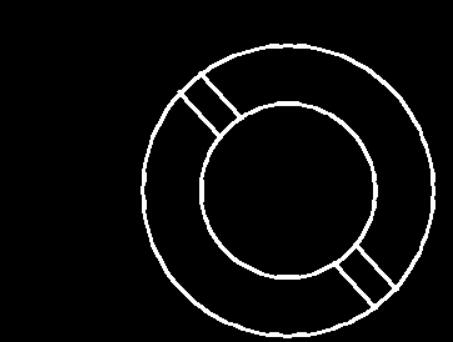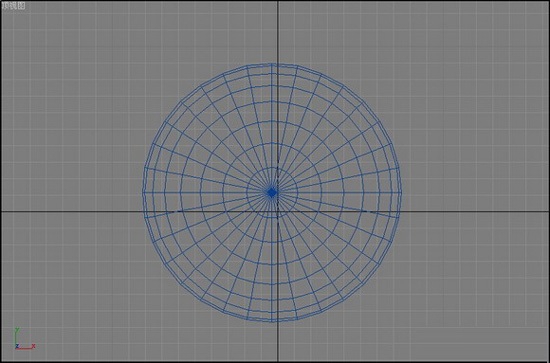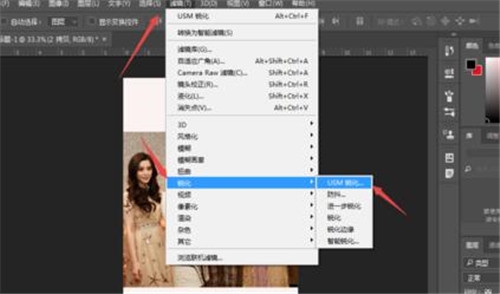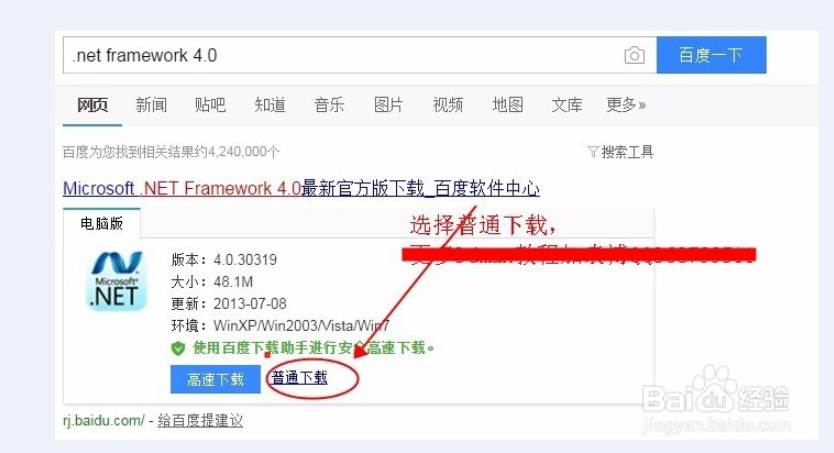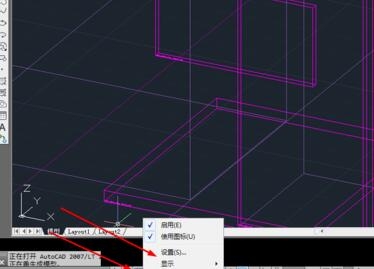用PS绘制晶莹剔透的冰霜笔刷(ps亮晶晶笔刷)优质
冰霜效果超美。这可是别处不一定找得到的笔刷。教程不难。效果逼真。同学们不来get一下么?
Step 1
霜冻由许多微小的水晶物组成。要模拟霜冻效果。我们需要创建一个雪花结构笔刷。新建文件。填充黑色背景。新建图层。用圆硬画笔大致画出如下的结构。
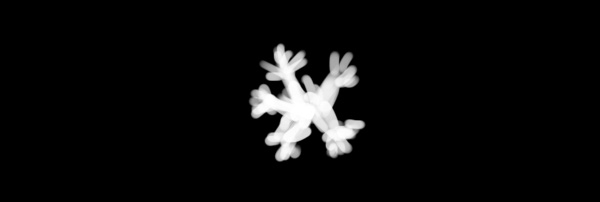
Step 2
将图层不透明度设置为20%
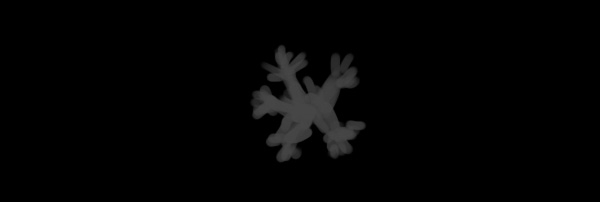
Step 3
新建图层。并用画笔大致随意画出下图的白色点子。
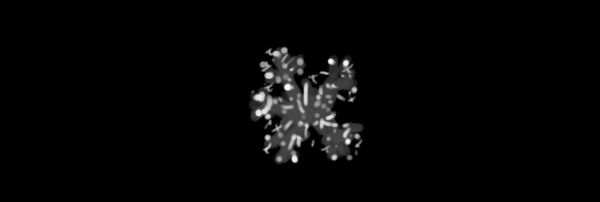
Step 4
合并图层并反色(CTRL+I)。选择编辑>定义画笔预设。
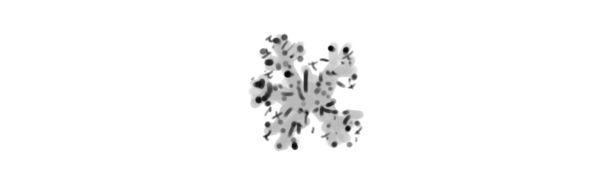
Step 5
进入画笔窗口(F5)。打开形状动态。并设计一个越大的大小抖动与一个越小的角度抖动。
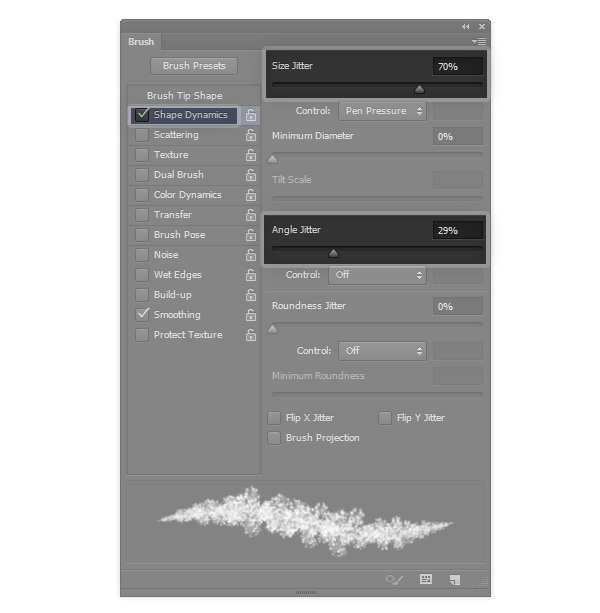
Step 6
打开散布。添加一点散布效果。
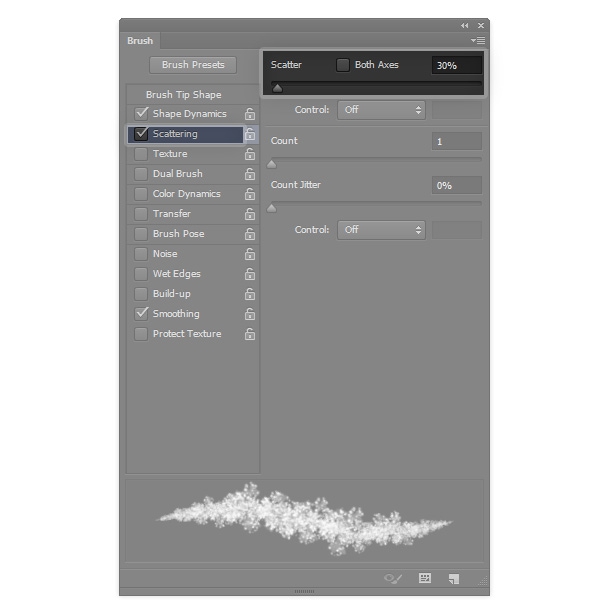
Step 7
可以找开传递。虽然不是必须的。
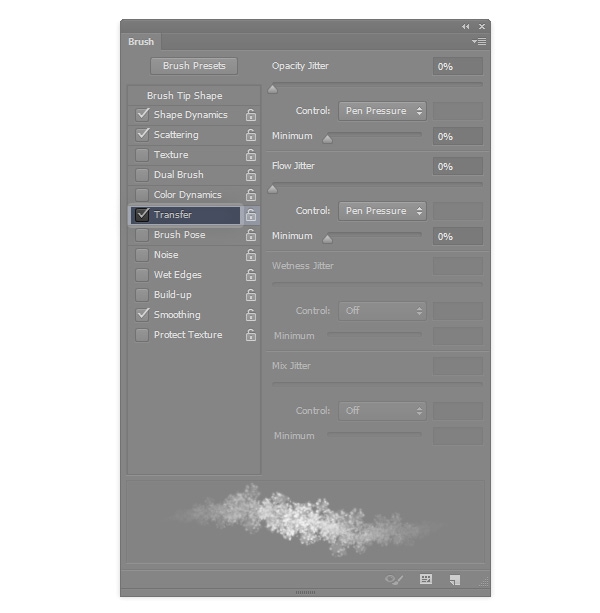
Step 8
使用笔刷在你想覆盖冰霜的物体外缘涂抹。物体要大。而笔刷要小。

Step 9
只有外缘是不够的——物体中间也要处理。再次新建文件并用黑色填充。新建图层用并画出大致如下图鳞片效果。
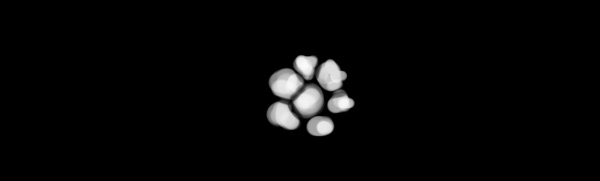
Step 10
将图层不透明度设置为40%。
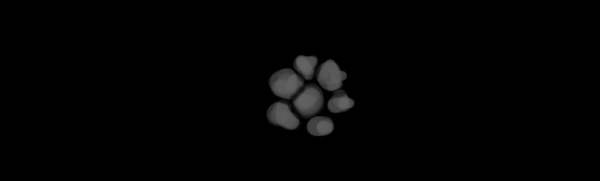
Step 11
新建图层并随意点上小白点。如同之前一样反色并保存画笔。
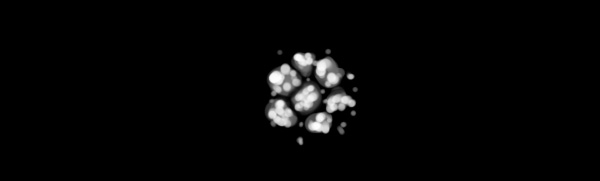
Step 12
给笔刷一个大的间距以使“鳞片”分离。
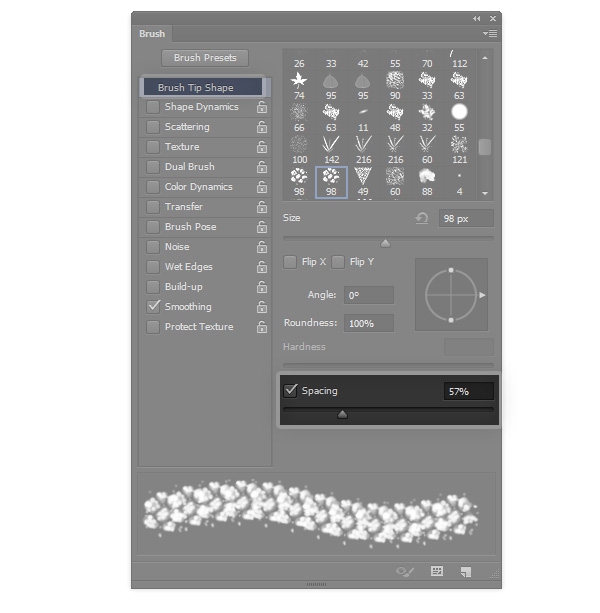
Step 13
打开形状动态并设置与之前相似的参数。
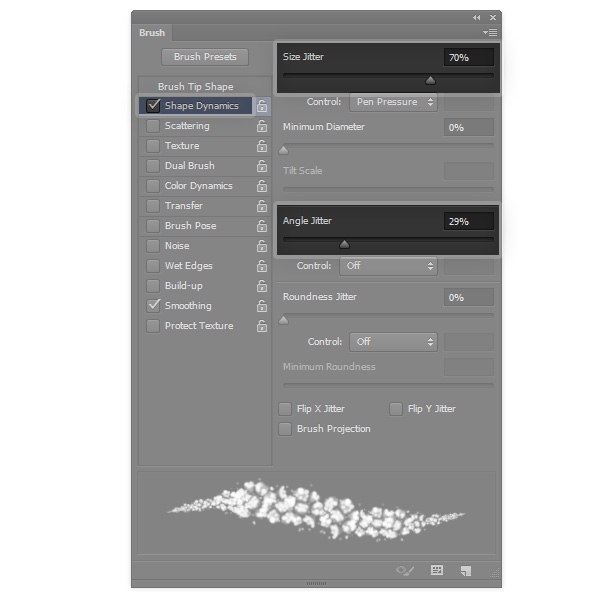
Step 14
打开传递。
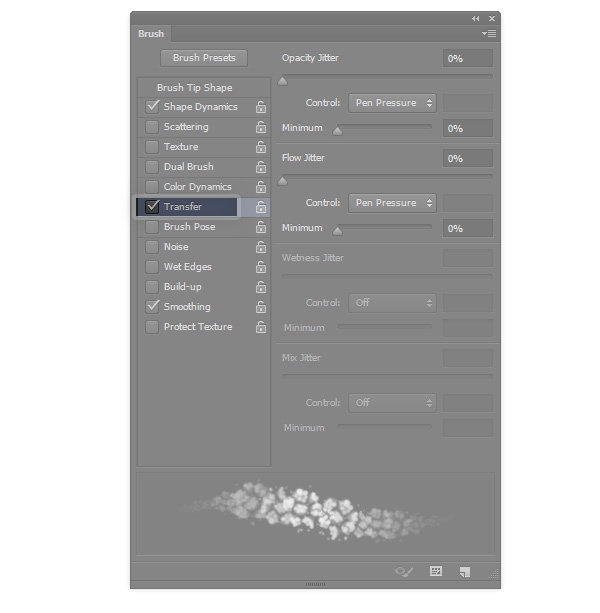
Step 15
在物体主体部分使用画笔涂抹。

更多精选教程文章推荐
以上是由资深渲染大师 小渲 整理编辑的,如果觉得对你有帮助,可以收藏或分享给身边的人
本文标题:用PS绘制晶莹剔透的冰霜笔刷(ps亮晶晶笔刷)
本文地址:http://www.hszkedu.com/39853.html ,转载请注明来源:云渲染教程网
友情提示:本站内容均为网友发布,并不代表本站立场,如果本站的信息无意侵犯了您的版权,请联系我们及时处理,分享目的仅供大家学习与参考,不代表云渲染农场的立场!
本文地址:http://www.hszkedu.com/39853.html ,转载请注明来源:云渲染教程网
友情提示:本站内容均为网友发布,并不代表本站立场,如果本站的信息无意侵犯了您的版权,请联系我们及时处理,分享目的仅供大家学习与参考,不代表云渲染农场的立场!