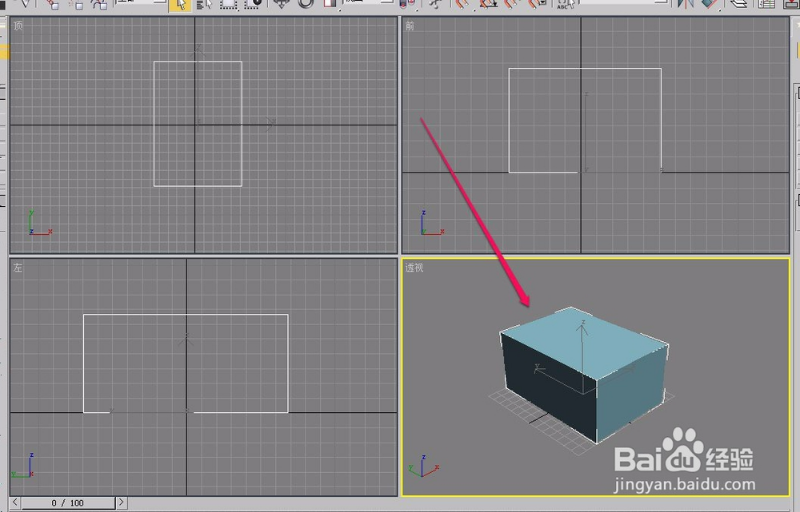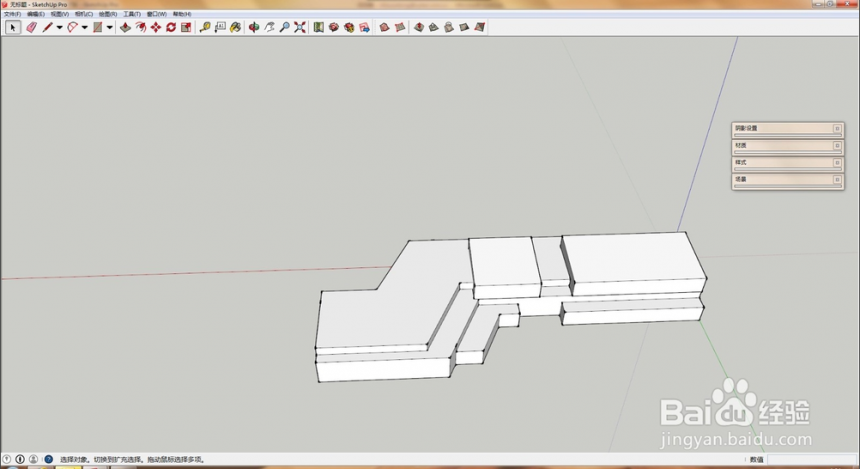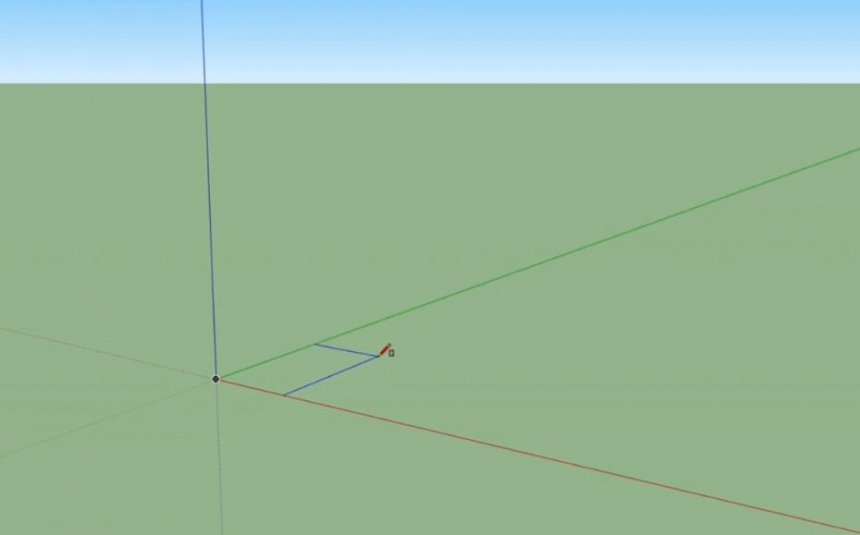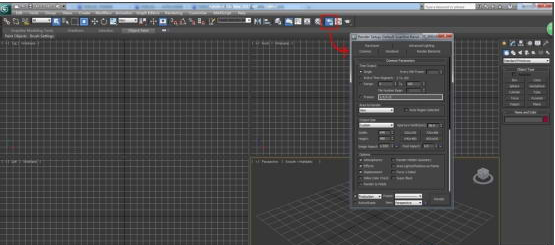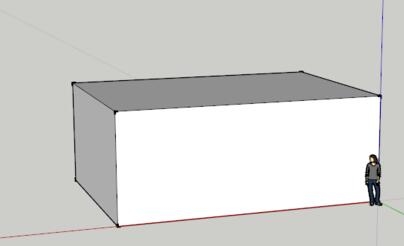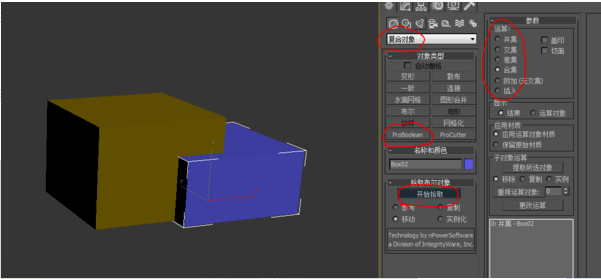3DMAX制作庭院中美丽清新的紫色牵牛花模型(3dmax做牵牛花)优质
美丽的牵牛花效果图:

一。3d模型库绘制实体 1。启动3dmax9.0。单击“创建”命令面板。点击“图形”按钮进入其创建图形命令面板。点击“星形”按钮。在顶部视图中绘制一星形Star01。进行参数定义。如图所示。
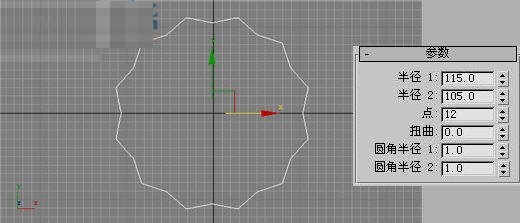 2。继续在“图形”创建命令面板中点击“线”按钮。在前视图中新建一线条Line01。然后选择星形Star01。单击“几何体”按钮进入其创建命令面板。在下拉列表中选择“复合对象”项。单击“放样”按钮进入其属性面板。单击“获取路径”按钮。在视图中单击“Line01”。得到放样物体“Loft01”。如图所示。
2。继续在“图形”创建命令面板中点击“线”按钮。在前视图中新建一线条Line01。然后选择星形Star01。单击“几何体”按钮进入其创建命令面板。在下拉列表中选择“复合对象”项。单击“放样”按钮进入其属性面板。单击“获取路径”按钮。在视图中单击“Line01”。得到放样物体“Loft01”。如图所示。
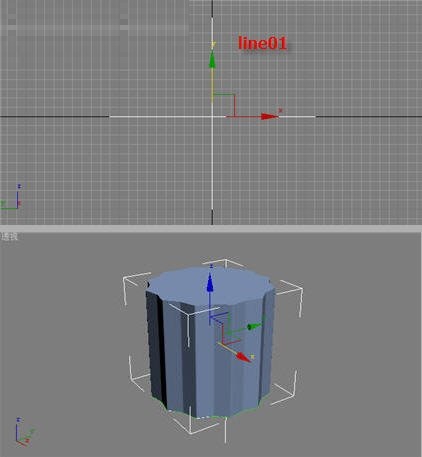
3。选中Loft01。单击“修改”命令面板。展开“蒙皮参数”卷展栏。去掉放养物体上下端的封盖。如图所示。

4。选中Loft01。单击“修改”命令面板。展开“变形”卷展栏。单击“缩放”按钮。在弹出的面板中修改其曲线。形成花的样子。效果如图所示。
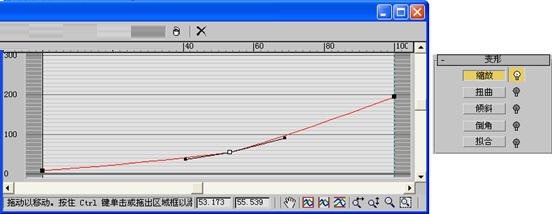
5。点击“创建”命令面板中的“图形”按钮进入其面板。点击“圆”按钮。在顶部视图中绘制一圆形Circle01。同样的。在前视图绘制一线条Line02。如图所示。
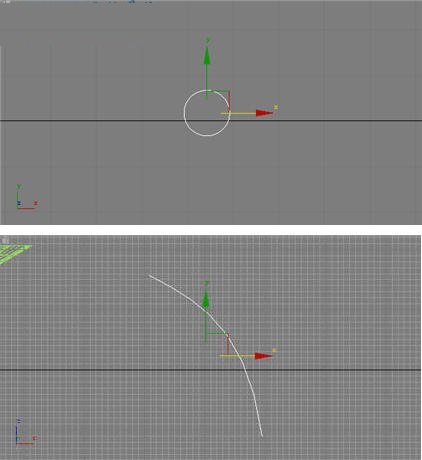
6。以Circle01为截面。线条Line02为路径进行放样。方法同步骤2。产生放样物体Loft02。同样打开其“变形”卷展栏。单击“缩放”按钮。在弹出的面板中修改其曲线。并调整其到花的中央位置。作为花蕊。效果如图所示。
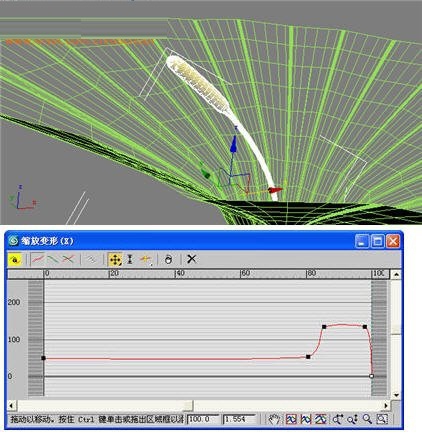
7。将调整后的花蕊进行复制。3dmax调整其位置。得到效果如图所示。
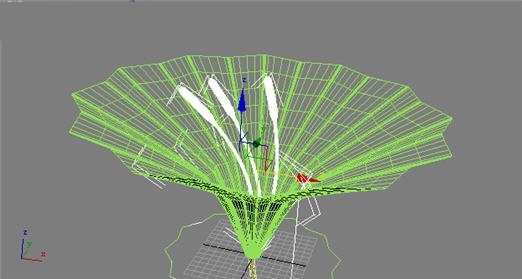
当前第1/3页首页1下一页尾页
更多精选教程文章推荐
以上是由资深渲染大师 小渲 整理编辑的,如果觉得对你有帮助,可以收藏或分享给身边的人
本文标题:3DMAX制作庭院中美丽清新的紫色牵牛花模型(3dmax做牵牛花)
本文地址:http://www.hszkedu.com/34860.html ,转载请注明来源:云渲染教程网
友情提示:本站内容均为网友发布,并不代表本站立场,如果本站的信息无意侵犯了您的版权,请联系我们及时处理,分享目的仅供大家学习与参考,不代表云渲染农场的立场!
本文地址:http://www.hszkedu.com/34860.html ,转载请注明来源:云渲染教程网
友情提示:本站内容均为网友发布,并不代表本站立场,如果本站的信息无意侵犯了您的版权,请联系我们及时处理,分享目的仅供大家学习与参考,不代表云渲染农场的立场!