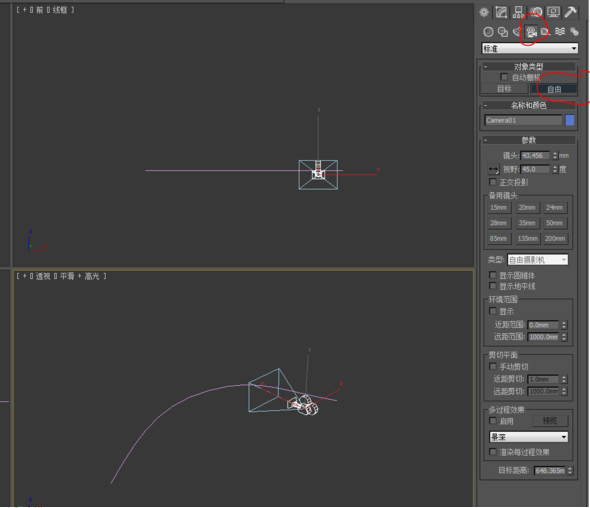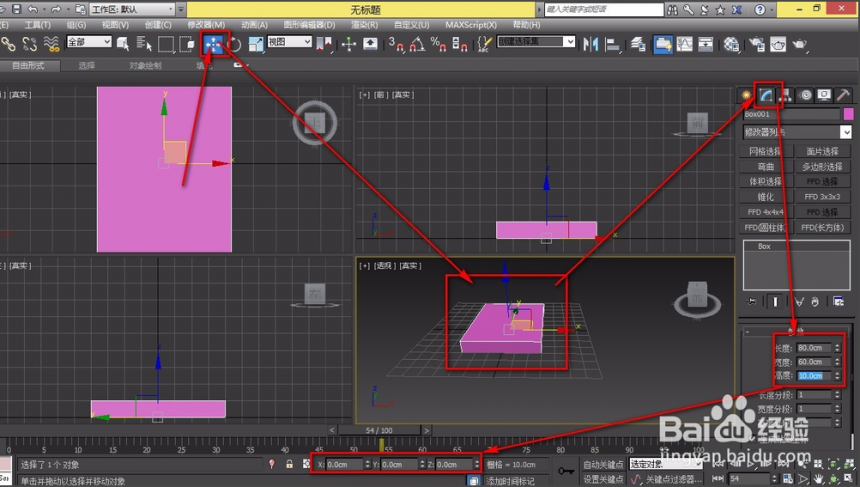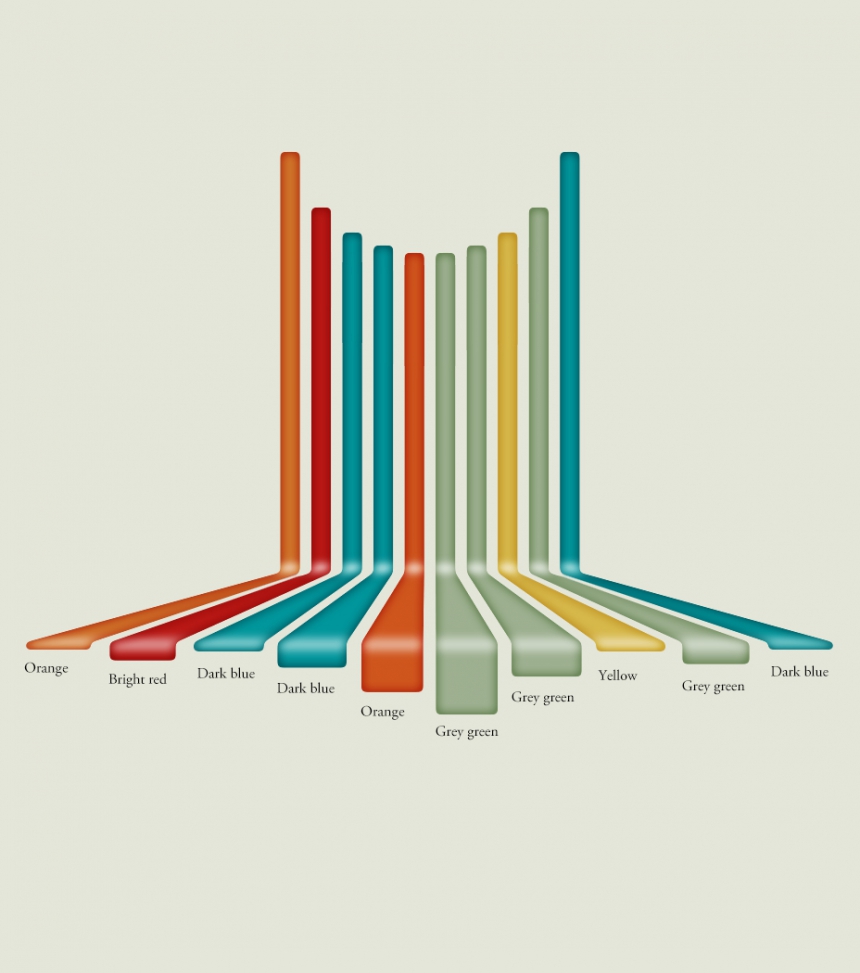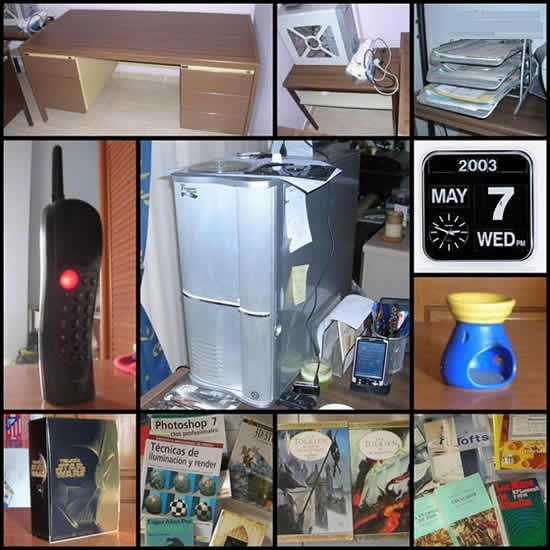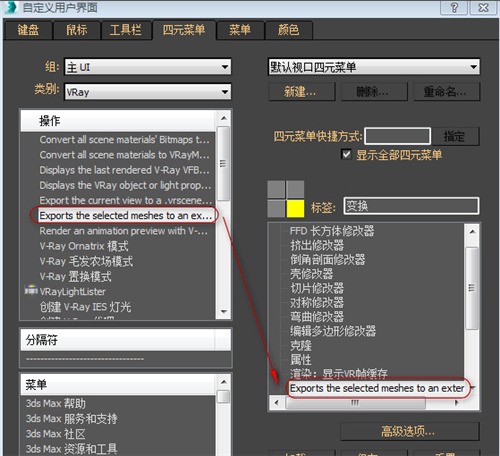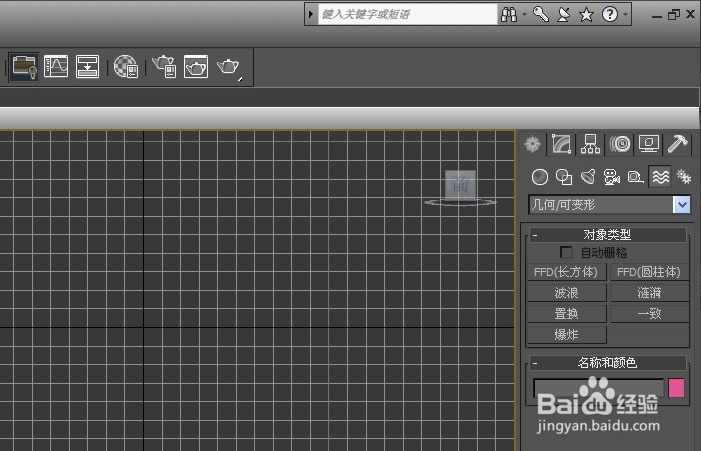怎样使用3DMAX制作铁树林模型(怎样使用3dmax制作铁树林模型)优质
美丽的3d模型库铁树林效果图:

一。绘制平面 1。启动3dmax9.0。单击“创建”命令面板。点击“几何体”按钮。在下拉列表框中选择“标准基本体”项。单击“平面”按钮。在前面视图中绘制出一平面plane01。并适当调整其参数。如图所示。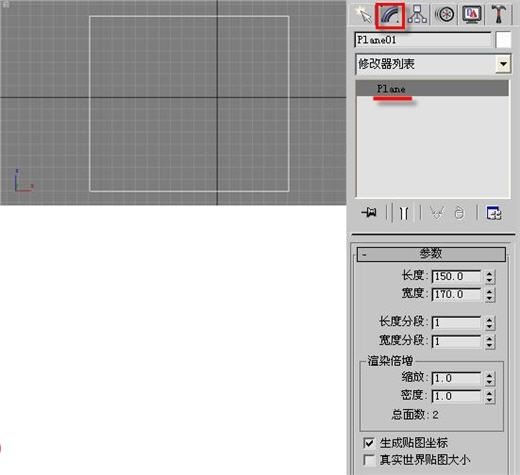
2。选中plane01。单击工具栏上的“选择并旋转”按钮。按住shift键不放。在顶部视图中旋转平面90°。如图所示。
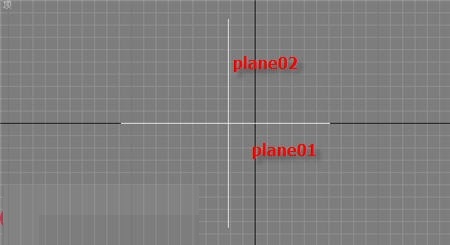
二。材质配置 1。点击工具栏上的“材质编辑器”按钮。打开其面板。选择第一个样球。打开“明暗器基本参数”卷展栏。勾选“双面”复选框。如图所示。

2。打开“贴图”卷展栏。单击“不透明度”后面的“none”按钮。打开“材质/贴图浏览器”面板。选择“新建”单选项。然后在左边列表中双击“位图”贴图。为其指定铁树图片。如图所示。
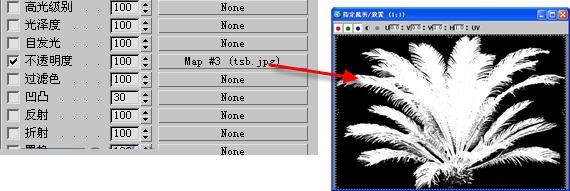
3。勾选“贴图”卷展栏下的“漫反射颜色”旁边的“none”按钮。打开“材质/贴图浏览器”面板。选择“新建”单选项。然后在左边列表中双击“位图”贴图。为其指定铁树图片。如图所示。
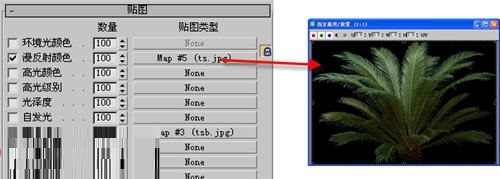
4。单击“材质编辑器”中的“将材质指定给选定对象”按钮。3DMAX将当前所编辑的材质赋予plane01与plane02。 5。点击工具栏中的“快速渲染”按钮可以看到效果如图所示。

6。按住shift键。对模型进行复制。完成后为了表现出视觉上的差异。可以对某些模型进行放大与缩小修改。使得3DMAX真实感更强一些。如图所示。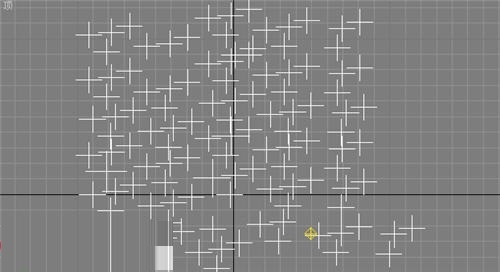
7。为了场景的丰满。可以为其添加一个平面作为地面。同时为背景增加一贴图。最终点击工具栏上的“快速渲染”按钮。看到的最终效果如图所示。

更多精选教程文章推荐
以上是由资深渲染大师 小渲 整理编辑的,如果觉得对你有帮助,可以收藏或分享给身边的人
本文标题:怎样使用3DMAX制作铁树林模型(怎样使用3dmax制作铁树林模型)
本文地址:http://www.hszkedu.com/34808.html ,转载请注明来源:云渲染教程网
友情提示:本站内容均为网友发布,并不代表本站立场,如果本站的信息无意侵犯了您的版权,请联系我们及时处理,分享目的仅供大家学习与参考,不代表云渲染农场的立场!
本文地址:http://www.hszkedu.com/34808.html ,转载请注明来源:云渲染教程网
友情提示:本站内容均为网友发布,并不代表本站立场,如果本站的信息无意侵犯了您的版权,请联系我们及时处理,分享目的仅供大家学习与参考,不代表云渲染农场的立场!