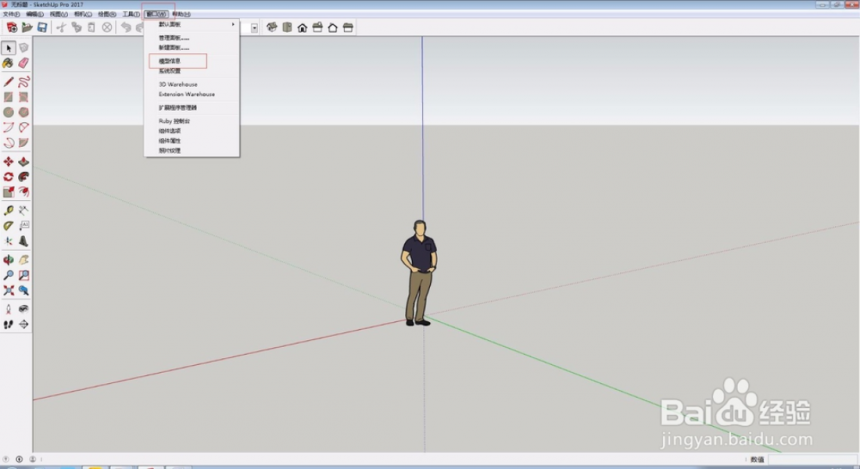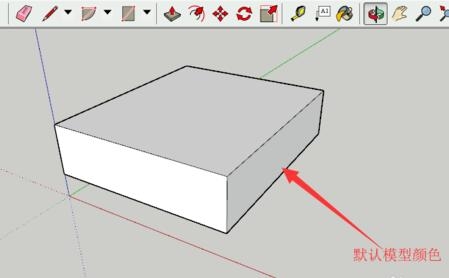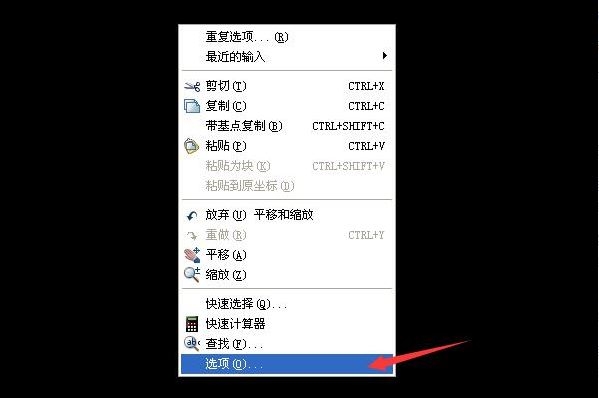Maya宝典:Maya绝技50式 从入门到精通优质
第1招。自制MAYA启动界面在安装目录下的BIN文件夹中的MayaRes.dll文件。用Resource Hacker打开。在软件的目录树中找到“位图”下MAYASTARTUPIMAGE.XPM并保存。图片分辨率要一致。然后选择替换位图。把自己修改的图片替换保存。即可。第2招。控制热盒的显示MAYA中的热盒可以按着空格键不放。就可以显示出来。并且按下鼠标左键选择Hotbox Style中的Zones Only可以不让热盒弹出。如果选择Center Zone Only可以连AW的字样也不会出现。完全恢复的快捷键是ALT+M。第3招。创建多彩的MAYA界面MAYA默认界面色彩是灰色的。如果你想尝试一下其他的色彩界面。可以自行修改。方法是选择Windows/Settings/PReferences/Colors...第4招。创建自己的工具架把自己最常用的工具放置在工具架的方法是。按下Ctrl+Shift的同时。点选命令。该命令就可以添加到当前的工具架上了。第5招。自定义工具架图标我们将一行MEL添加到工具架上的时候。图标出现MEL字样。不容易区分。此时可以选择Windows/Settings/Preferences/Shelves选择新添加的命令。单击Change Image按钮。选择要替换的图片。选择Save All Shelves按钮。就替换成功。第6招。自定义标记菜单执行Windows/Settings/Preferences/Marking Menus设置相关参数。然后在Settings下符合自己操作习惯来设置参数。最后单击Save即可。第7招。自定义物体属性如果想添加一个属性。并且把其他数据进行设置表达式或者驱动关键帧。就必须在属性对话框中点击Attributes/add...第8招。选择并且拖动打开Windows/Settings/Preferences在Selection中。勾选Click Drag Select然后点击Save这样就可以了。第9招。界面元素隐藏或显示执行Display/UI Elements下的Show UI Elements或者Hide UI Elements可以对于全界面下元素显示或者隐藏。第10招。改变操纵器的显示大小与粗细打开Windows/Settings/Preferences在Manipulators中修改Line Size可以改变操纵器的显示粗细。按下小键盘的“+”“-”可以改变操纵器的显示大小。第11招。空选空选(Pick Nothing)是一个非常实用的选择命令。我们可以把空选定义到标记菜单或者连到快捷键上。这个在第六招中有介绍。也可以定义在工具架上。在使用MEL语言时。一定要注意大小写。也可以在命令行输入: selectMode -rootl;select -clear;第12招。把自己的MAYA习惯带走一般在我的文档中的MAYA\prefs下。有一些文件。这些文件包括了自己定义的快捷键。标记菜单。界面颜色。工具架等信息。连着一些图标一起打包并复制到其他机器的相同目录中。而这些文件在任何人的机器上。都可以让你使用自己的习惯。第13招。牢记度量单位MAYA默认的单位--centimeter。也就是厘米。而且MAYA的动力学和灯光衰减等都是基于默认的单位CM。当用MAYA和Rhino。MAX等三维软件交互时候。就非常重要。一定要统一这些软件的单位。不要轻易修改。具体位址在WINDOW\SETTINGS\PREFERENCES\PREFERECES中的SETTING中的Linear。修改并保存即可。第14招。Y和Z轴向的改变影视动画软件的向上轴向时Y轴。建筑软件大多时Z轴。当交互模型时候。这个轴向也很重要。具体设置同十四招的相同位址。修改UP Axis。并保存。第15招。使NURBS显示更加平滑一般在MAYA中我们按下键盘的3就可以很平滑了。如果想更平滑。我们需要在前两招的同位置。选择NURBS选项。提高Curve Divisions和Shaded Divisions值。显示的平滑和最终渲染没有关系。第16招。定制鼠标单击的有效区域如果想让MAYA很轻易的选择细小的曲线和物体时。要在设置中选择Selection下增加Click Box Size值。第17招。设置选择的优先级WINDOW\SETTINGS\PREFERENCES\PREFERECES中的SETTING中。选择物体类型。设置Priority的数值。数值越大。优先级越高。越容易选择。第18招。尝试关闭动力学和画笔特效MAYA会默认加载动力学和画笔工具,并且会占用不少的内存.如果想关闭它,在WINDOW\SETTINGS\PREFERENCES\PREFERECES中的Modules下取消Dynamics和Paint Effets就可以。第19招。摆脱成分模式的限制如果在不选取的情况下,无法显示CV模式,如果想随时都能看到模型的CV,可以在显示菜单中选择相应菜单,显示CV即可。第20招。自定义图象分辨率MAYA有默认的一些分辨率,如果你想让软件自己能默认中添加自己想要的分辨率,可以在安装的位置下,找MAYA\SCRIPTS\PTHERS下找到IMAGEFORMATS.MEL文件,这个文件就记载着分辨率信息,可以自己添加.然后在软件中就可以看到自己设定的分辨率。第21招。将Outliner分成两个在该视图中如果元素很多的时候,会觉得Outliner不够用,这个时候拖动下侧的底框,就可以分成两栏,这样选择就省事多了。第22招。运用选择区域,快速选择物体在渲染工具按钮后有个选择框,输入相应名称和统配符*可以迅速找到匹配的物体.例如ikHandle*。第23招。在Outliner中快速选择物体方法同上,区别仅仅是在该列表框中而已.第24招。userPrefs.mel与MAYA运行速度MAYA软件应该是很稳定的,如果出现速度很慢,无故退出,交互很慢等等和平时不一样的状况时候,最好检查一下userPrefs.mel文件,该文件的位置在我的文档\MAYA\6.0\PREFS下面,删除即可,但是你的快捷键和标记菜单都会删除的.第25招。快速精确地变换参数如果想在maya中快速的成倍增加和缩小甚至移动物体的时候。而恰巧物体的属性参数又有很多小数点的。用计算器去运算又太慢。这时在MAYA中有一个好办法。就是在通道盒中选择要变换的属性。在第一个空白的数值区域输入“*=12”或者“/=12”就会得到非常精确的结果了。第26招。确保精确的移动在MAYA的视图中。我们可以精确的移动选择的物体。方法是按下 ALT键和键盘的4个方向键。是按照一个像素的单位来移动的。但是要注意在透视图中。这样的操作会同时影响被选择物体的XYZ 三个轴向的坐标。第27招。添加标注说明这招很酷。可以在视图中直接添加注释说明。只能用英文和数字。不支持中文~首先要选择要注释的物体。然后执行菜单的Create\Annotation。然后你就可以随心所欲的添加注释说明了。这个特别实用方便。第28招。在Outliner中快速找到物体当我们在场景中选择一个物体的时候。例如骨骼。有时候会在很多层级下面。很难选择。这个时候你可以在Outliner中执行菜单命令Display\Reveal Selected就会看到该物体的完全展开的的层级。第29招。快速选择对齐物体在建模过程中。有时候我们需要对齐CV点。我们可以用软件的吸 附功能来完成。选择CV并激活移动工具并选择相应的轴向。按下 X键进行网格捕捉。就可以在某个轴向的网格位置上对齐了。第30招。掌握MAYA滑动方式调整参数在MAYA中我们可以用鼠标左键和键盘的Ctrl进行拖动数值来调整。并且可以在选择了参数后。用中键在视图中进行左右拖动调整数值。第31招。加快翻转速度有时我们会频繁的翻转视图。来观察某个细节。如果你觉得翻转 的速度无法忍受。可以执行视图菜单View\Camera Tools\Tumble Tool来提高Tumble Scale数值。就可加快翻转速度了。对于其他的工具也一样。第32招。同时改变多个物体的属性和参数在MAYA中。我们可以同时改变多个物体的属性和参数。执行 Window\General Editors\Attribute Spread Sheet选择同一类 型的元素。然后可以同时改变某项或者多项属性。例如灯光颜色等等。第33招。激活面板的良好习惯一般我们在选择了大量物体后。想激活另外一个视图。如果用左 键激活。就会失去选择状态。所以我们要尽可能的用右键来完成。第34招。充分利用右键MAYA的右键在不同区域会有不同的功能。而这些菜单无疑可以加 快工作的效率。例如设定关键帧。图层操作。选择遮罩等等。第35招。充分利用中键在Outliner中按下中键拖拽物体。可以建立父子关系成组。或者 解开群组。在Hypershade中。用中键拖动材质到视图中的物体上 。可以直接指定材质。并且也可以在Hypershade中用中键完成两 个材质帖图中的连接。最简单的做法是按下Ctrl或者Shift直接 连接或者打开连接编辑器。第36招。Y键与上一次的动作Y键只对TOOL的工具才能起作用。这样可以很快捷的在不选取命 令就能直接进入命令状态了。第37招。G键与上一次的动作G键对所有的命令都起作用。包括了Y键的TOOL工具的功能。第38招。放大和缩小视图的捷径对于视图操作。MAYA可以配合ALT键方便的控制视图。最新版的 MAYA6支持滚轮控制。也可以用ALT键和鼠标左键来框选范围进行放大缩小。第39招。方便快捷的移动操作中键配合shift键。然后沿着想要变换的方向拖动中键。MAYA会单方向完成操作。在场景中。我们可以在视图中用中键直接拖动完成移动。旋转。缩放。第40招。更加成功的存储打开Save Scene的Options面板。勾选Incremental Save和Limit Inremental Saves项。这个时候你再保存场景时候。你就会发现 在Scenes下有个InrementalSave文件夹。同样保存着场景文件。 自动按照保存顺序前后命名。这样在碰到问题的时候。你可以找 回最近一次保存的结果。第41招。捕捉和旋转从MAYA5开始。双击工具箱中的移动缩放旋转工具。马上就可以 调出工具属性栏。以旋转为例。将Snap Rotate勾选。并设置 Step Size数值。就可以旋转特定的数值了。第42招。解决Far Clip Plane惹的祸一般我们做比较大的场景的时候。场景中的很多部分看不到。表 现在最近和最远距离有局限。这个时候我们可以调出摄像机的属性。减小和加大最近和最远的数值就可以了。第43招。自制MEL图标这是为42招的一个扩展的MEL命令为例。是对四个视图同时增加了最远值。具体方式可以参看点脚本器中的命令。并添加到工具 架即可。并把自己设计或者软件自己本身的图标指定给命令。执 行WINDOW\SETTINGS\PREFERENCES\Shelves选择添加的命令。然后点击Change image。选择想替换的图标。并保存。这样就替换了工具架上的图标了。第44招。工具方式与动作方式在MAYA中。工具一般是按下了回车键或者开始下一个命令才会结束。而动作是建立在选择的基础上的。必须先选择。然后才能执行动作。动作的结果大多受选择顺序的影响。例如连接曲面或者断开曲面等。WINDOW\SETTINGS\PREFERENCES\MODELING中设置a tool或者Everything is an Action。默认是Action 。第45招。挖掘MAYA的标记菜单MAYA的标记菜单很好用。但是有好多的秘密。在多边形或者 NURBS上按住Ctrl和右键。会看到很多类型的标记菜单选择。第46招。避免死锁Gimbal Lock就是死锁的意思。例如打开旋转工具属性框。在 Rotate Mode中选择Gimbal项。并且沿Y轴进行旋转90度时。发现 蓝色和红色的旋转环重叠了。这就是死锁。而且会给动画控制带 来麻烦。所以要尽量避免。要避免也简单。物体的属性编辑窗中 。调整Rotate Order旋转顺序项就可以了。MAYA默认的顺序是 XYZ。我们设置旋转顺序是YZX就可以避免死锁了。第47招。MAYA和IE新版本的MAYA6集成了WEB浏览功能。命令在Panels\Panel\Web Browser www.maya.la 建模秘籍。第48招。对齐图板在建模的时候我们经常需要在三视图中导入参考图板。但是对于 怎么对齐他们呢?我们在三视图中各自进行调整图 板的Center X Y Z的值。使它们在视图中对齐。第49招。定制灵活的图板这一招其实使48招的一个变通。我们先在photoshop中把三视图 的参考图片进行长宽修改。然后可以在MAYA中建立三个平面。进行贴图。改变贴图的Color Gain值。这个做法能更灵活调整自己的参考图。第50招。MAYA卡片技巧这一招是视觉欺骗。可以节省资源和时间。通常用在制作树木。城市背景。局部增加细节上。做法是创建平面。把相关图片贴到平面上。配合模型一起渲染。值得注意的是。要留意贴图的透视角度。灯光信息和场景中的模型是否匹配。另外还常常将贴图连接到Lambert材质的Incandescent上。而将Color属性设置为黑色。如果必要。将3d材质贴图的Alpha或单独制作的MASK连接到材质的透明属 性上。使物体之外的部分透明。为了匹配灯光信息。甚至可以在 photoshop中使用光照效果滤镜修改贴图。
更多精选教程文章推荐
以上是由资深渲染大师 小渲 整理编辑的,如果觉得对你有帮助,可以收藏或分享给身边的人
本文地址:http://www.hszkedu.com/34031.html ,转载请注明来源:云渲染教程网
友情提示:本站内容均为网友发布,并不代表本站立场,如果本站的信息无意侵犯了您的版权,请联系我们及时处理,分享目的仅供大家学习与参考,不代表云渲染农场的立场!