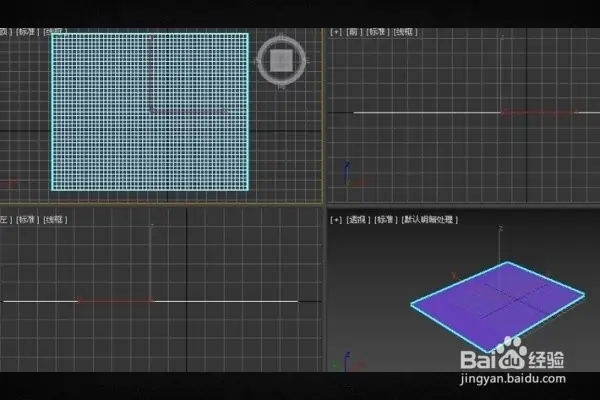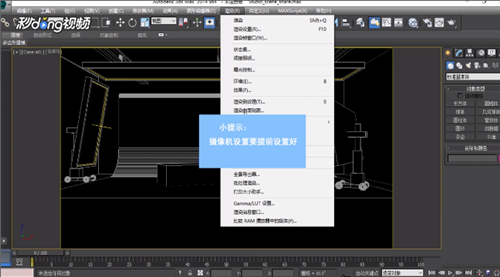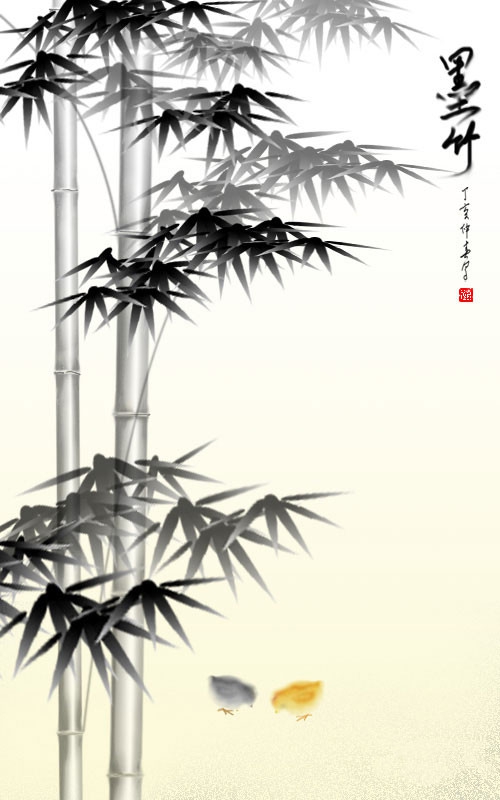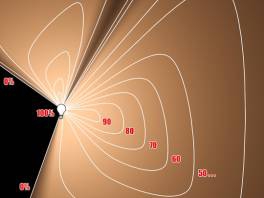通过实例讲解3ds Max 展开uvw修改器的使用方法优质
 导言:这是一篇比较基础的展UV教程。作者通过实例来讲解3ds Max uvw展开修改器的使用方法。第一步首先。打开一个练习场景“空中预警机1.max”
导言:这是一篇比较基础的展UV教程。作者通过实例来讲解3ds Max uvw展开修改器的使用方法。第一步首先。打开一个练习场景“空中预警机1.max”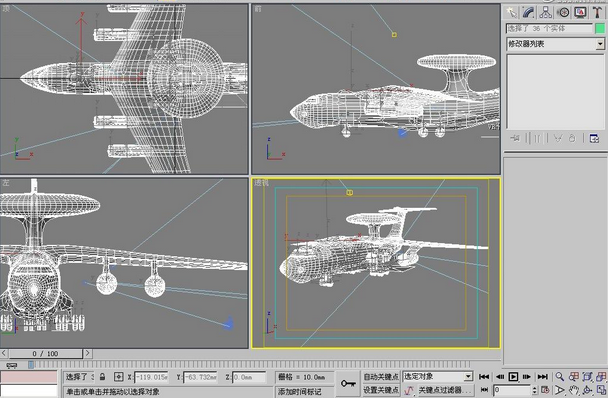 第二步这里我们拿机翼来举例子。隐藏除机翼意外的其他模型。
第二步这里我们拿机翼来举例子。隐藏除机翼意外的其他模型。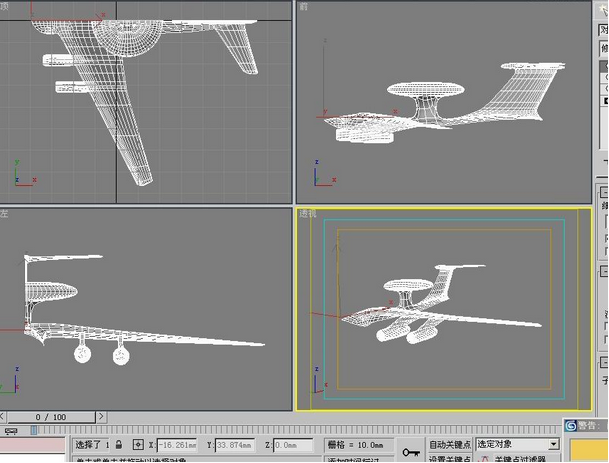 第三步给机翼一个空白材质。
第三步给机翼一个空白材质。 第四步下面开始正题了。选择模型。然后给模型一个修改器。名称为“uvw展开”。然后编辑uvw展开。利用内置功能将贴图修改成如图所示。
第四步下面开始正题了。选择模型。然后给模型一个修改器。名称为“uvw展开”。然后编辑uvw展开。利用内置功能将贴图修改成如图所示。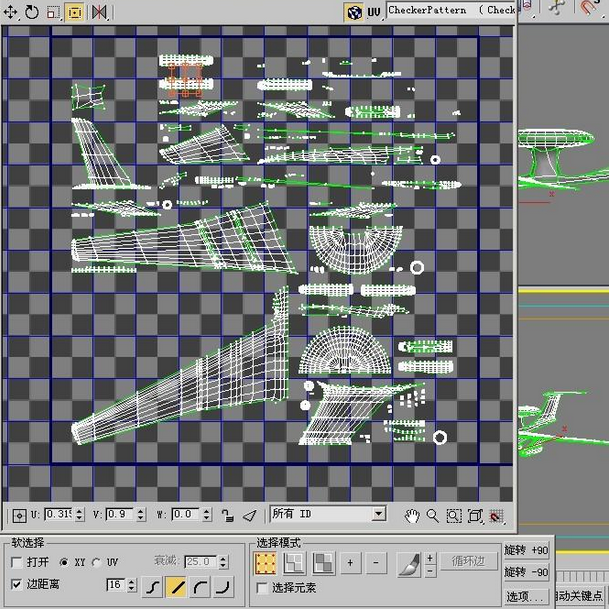 这时模型本身具有了材质属性和uvw展开修改器。然后进入“工具”面板。然后新建一个选项。将按钮数“10”改为”11”。之后将“Texporter”拖拽到空白工具条中。单击“确定”完成操作。
这时模型本身具有了材质属性和uvw展开修改器。然后进入“工具”面板。然后新建一个选项。将按钮数“10”改为”11”。之后将“Texporter”拖拽到空白工具条中。单击“确定”完成操作。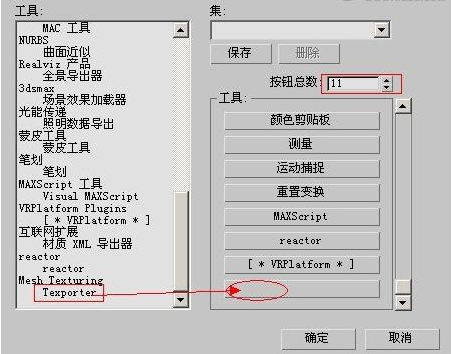 然后选择模型。点击“工具”菜单下的“Texporter”键。就会出现如下菜单。上面的Image Size项目一看就知道了是设置贴图大小的;第二项uvw Channel。意思应该是uvw频道。那么他说的是导出贴图的形式。一共两种map贴图模式和vertex color顶点着色模式。一般我们都用默认设置就可以。经常被修改的一般就只有贴图大小哪一项。还有就是pick object选择物体。也就是选择模型。之后我们会得到这样一张贴图。然后保存它到你的硬盘。
然后选择模型。点击“工具”菜单下的“Texporter”键。就会出现如下菜单。上面的Image Size项目一看就知道了是设置贴图大小的;第二项uvw Channel。意思应该是uvw频道。那么他说的是导出贴图的形式。一共两种map贴图模式和vertex color顶点着色模式。一般我们都用默认设置就可以。经常被修改的一般就只有贴图大小哪一项。还有就是pick object选择物体。也就是选择模型。之后我们会得到这样一张贴图。然后保存它到你的硬盘。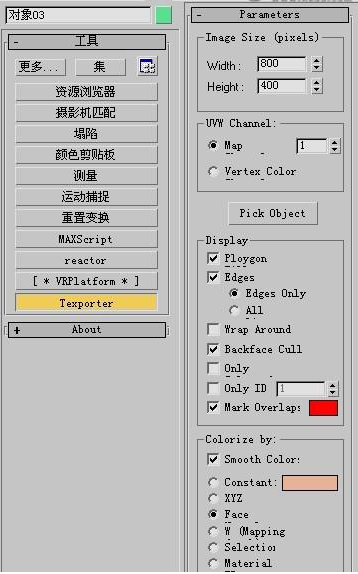 之后。我们打开max材质编辑器。将机翼的材质打开。给“漫反射颜色”选项一个贴图。贴图为刚才导出的uvw展开贴图。
之后。我们打开max材质编辑器。将机翼的材质打开。给“漫反射颜色”选项一个贴图。贴图为刚才导出的uvw展开贴图。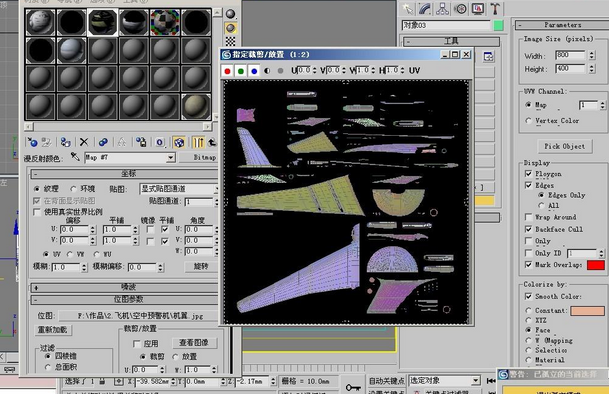 然后打开Adobe Photoshop。编辑刚才导出存放在硬盘中的“机翼.Jpg”。因个人追求效果不同。效果由个人而定。
然后打开Adobe Photoshop。编辑刚才导出存放在硬盘中的“机翼.Jpg”。因个人追求效果不同。效果由个人而定。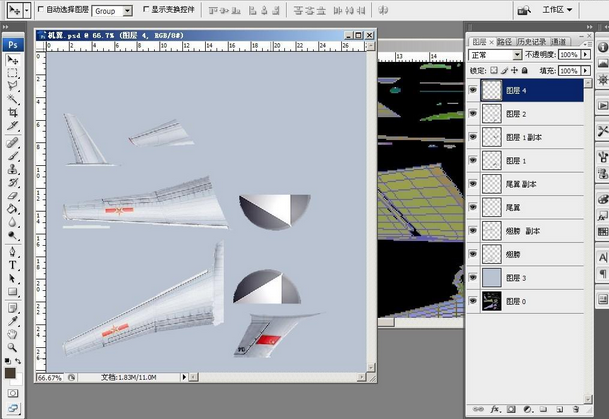 3d材质贴图的完成效果。
3d材质贴图的完成效果。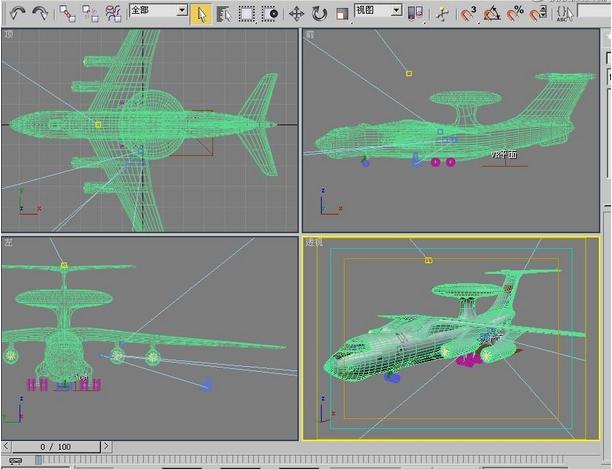

更多精选教程文章推荐
以上是由资深渲染大师 小渲 整理编辑的,如果觉得对你有帮助,可以收藏或分享给身边的人
本文标题:通过实例讲解3ds Max 展开uvw修改器的使用方法
本文地址:http://www.hszkedu.com/33812.html ,转载请注明来源:云渲染教程网
友情提示:本站内容均为网友发布,并不代表本站立场,如果本站的信息无意侵犯了您的版权,请联系我们及时处理,分享目的仅供大家学习与参考,不代表云渲染农场的立场!
本文地址:http://www.hszkedu.com/33812.html ,转载请注明来源:云渲染教程网
友情提示:本站内容均为网友发布,并不代表本站立场,如果本站的信息无意侵犯了您的版权,请联系我们及时处理,分享目的仅供大家学习与参考,不代表云渲染农场的立场!