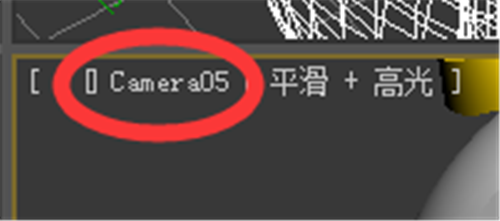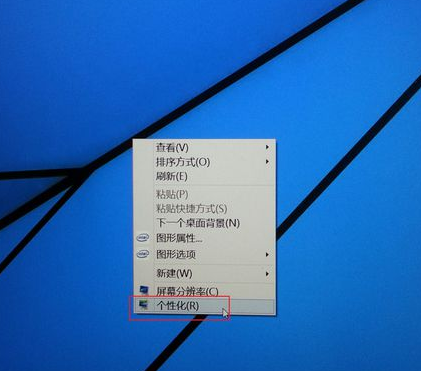用3dsMax制作雪山场景中雪材质的具体步骤优质
想用3d Max制作雪山场景与现实环境中一样的逼真效果其实并不难。制作逼真的雪山场景。雪的材质是很重要的。雪看似简单。其实它的制做并不是想像中的那么容易。许多人在设置材质的时候往往只是简单的指定一个白色。然后给个凹凸。然后就把精力放到灯光设置上了。其实恰恰相反!白色是一种对漫反射极为敏感的色彩。环境对它的影响很强烈。所以从这方面看雪应该是一种色彩很“丰富”的物质。
对于室外的场景。雪的色彩主要取决于太阳和天空。而且雪花结是一种半透明物质。仅仅通过灯光来模拟这种效果很难达到令人满意的效果。而且对于大的场景要使灯光均匀的散布在雪上。设置起来非常麻烦。而且非常占用系统资源。所以雪的制做重点应放到以材质为主的原则上。以弥补灯光的不足!这个教程就是给大家一个简单的做雪的思路。看看从材质上怎样和灯光来相辅相成。
注意:这里所讲的内容都是基于VRay渲染系统的。你也可以使用Brazil。3ds Max的渲染系统无法渲染出这么细腻的图像。对于这个Shader不太适用!

接下来让我们一起来看看雪山场景中制作雪材质的具体步骤:
第一步:
新建一个标准材质。命名为Snow。将阴影。过渡和高光全部设为纯白色。
第二步:
这是最关键的一步!钩选自发光通道。添加一个Mask贴图。Map设置为Gradient Ramp。Mask设置为Falloff。
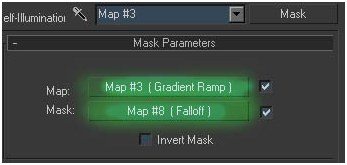
第三步:
设置Gradient Ramp。注意Gradient Ramp的图Type是Mapped。Source Map是Falloff。渐变色彩设置如图。靠右的深色控制的是雪的暗部色彩。靠中和左的浅色是雪的亮部和高光色。需要注意的是这些色彩的调整应该符合你制做的雪山场景的整体色彩。如果是黄昏的雪山场景。那么这几个色彩就要相应的有变化!这里需要自己多琢磨一下!Source Map设置也如图。用Mix Curve曲线可以控制雪的明暗。切记!
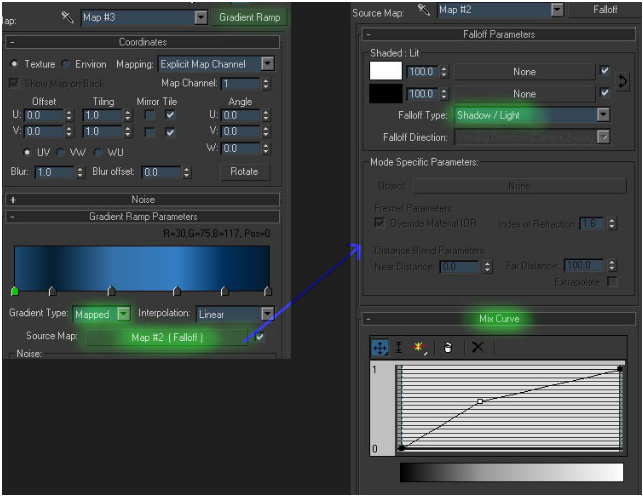
第四步:
然后返回Mask层。设置Mask的Falloff贴图。
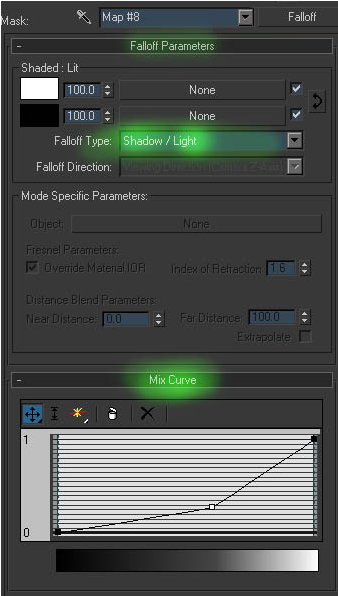
第五步:
给高光强度通道一个Cellular贴图。将Size设置为0.4。钩选Fractal。将Glossiness值设为99。同时将这个Cellular贴图复制到凹凸贴图通道。(提示:凹凸贴图可以用刚才的Cellular贴图混合一个另外的贴图从而得到更自然的效果!)
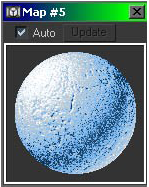
第六步:
好了现在就大功告成了。最后雪山场景的样子应该是这样。
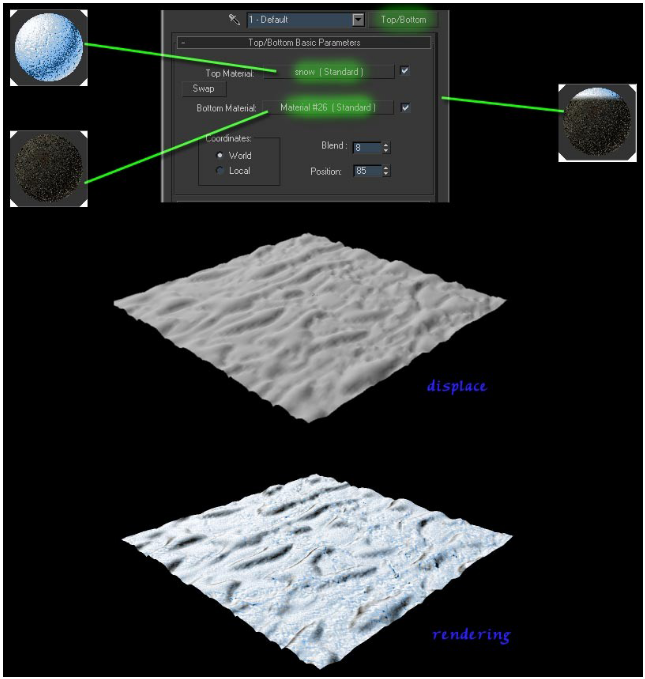
第七步:
不是太象。别着急。把它合并到顶底材质中。赋予给你制做好的带有置换的场景。并建立一个主光。(注意只用一盏灯即可)提高渲染采样。渲染!不出意外。应该就是以下的效果了!更多的效果都可以通过Gradient Ramp贴图来实现。开始研究吧!
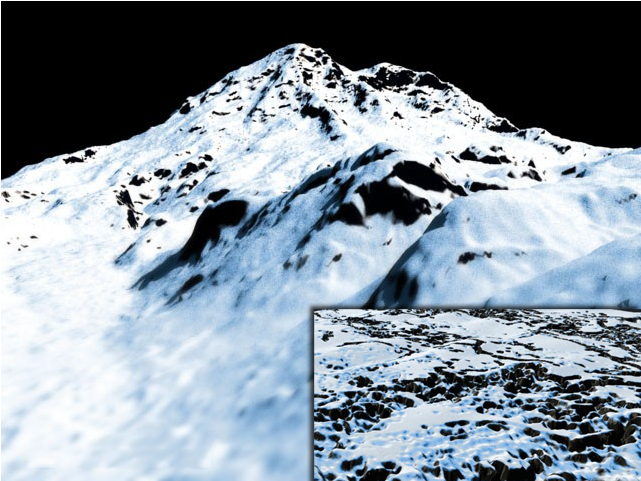
本教程以雪山场景为例。为大家讲解了真实的雪材质制作过程。非常简单的教程。但个人觉得讲解的非常好。希望这套比较老的教程能给你带来帮助。
更多精选教程文章推荐
以上是由资深渲染大师 小渲 整理编辑的,如果觉得对你有帮助,可以收藏或分享给身边的人
本文地址:http://www.hszkedu.com/31649.html ,转载请注明来源:云渲染教程网
友情提示:本站内容均为网友发布,并不代表本站立场,如果本站的信息无意侵犯了您的版权,请联系我们及时处理,分享目的仅供大家学习与参考,不代表云渲染农场的立场!