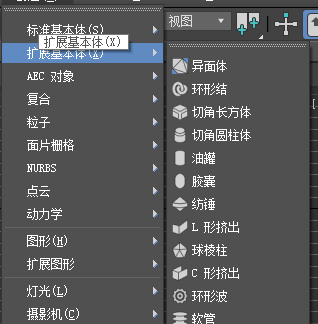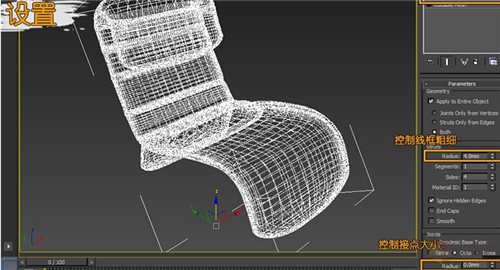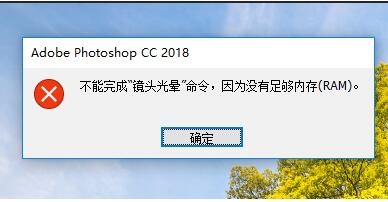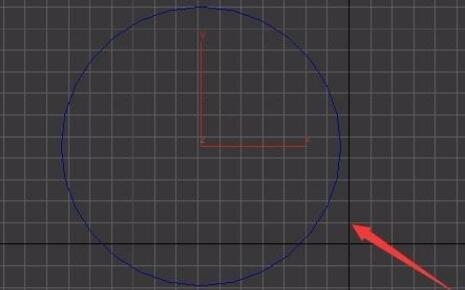3dmax将多条线焊接成面的方法与步骤教程(3dmax怎么把两条线焊接)优质
上一节小编和大家分享了3dmax使用顶点焊接的方法。相信大家应该都学会了将3dmax线段焊接成线。在3dmax的使用中有时会需要将线变成封闭的面。本文小编将和大家分享3dmax将多条线焊接成面的方法与步骤教程。大家快跟我一起来看看吧!
3dmax将多条线焊接成面的方法如下:
步骤一。首先我们再3dmax视图区画上几条线。我这里有画4条线。虽然看上去他们是首尾连接的。但其实都是单独的线。分别是line1 line2 line3 line4 如下图所示。

步骤二。在3dmax软件中将任选一条线将其转换为“可编辑样条线”。我这里就选择line4。然后右击选择转换为可编辑样条线。

步骤三。在3dmax右边的修改面板下拉。找到附加命令。将几条线附加在一起。这里用附加多个。直接将另外三条线选择。也可以用附加。然后在图上一条一条线选择。根据自己喜好和方便程度定。
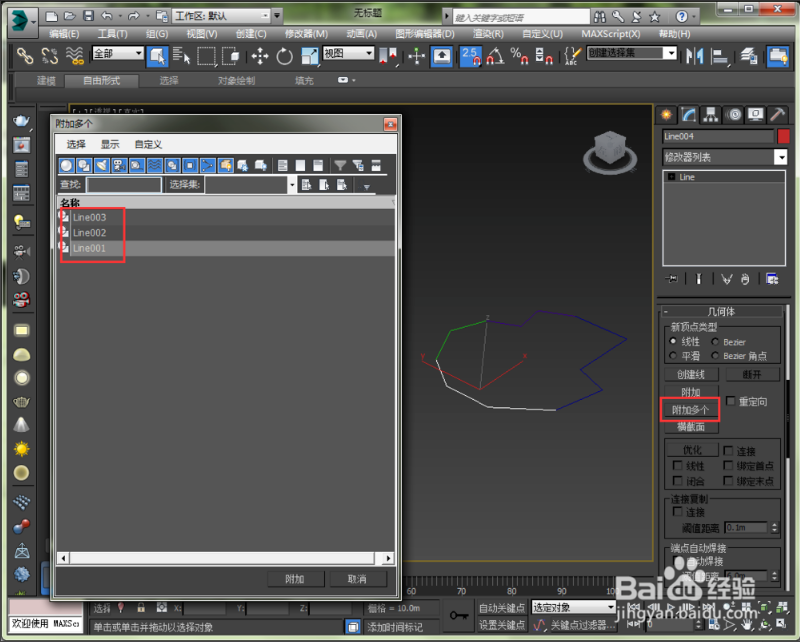
步骤四。附加之后就都变成line4了。但是这个样条线还不是闭合的。因为在顶点处。看上去是闭合的。其实还是有两个顶点。那么实际上就还是断开的。这时我们可以选择全部的顶点用焊接功能。这里设置一个合理的焊接阈值。然后选择所有的顶点。点击3dmax焊接。要注意点与点的距离。不能大于这个阈值。否则都会焊接在一起了。

步骤五。3dmax将多条线焊接完成之后可以检查一下。点击修改面板的样条线。然后选择这个图形中的线。在右边修改面板会显示这个样条线是断开的还是闭合的。参考下图。
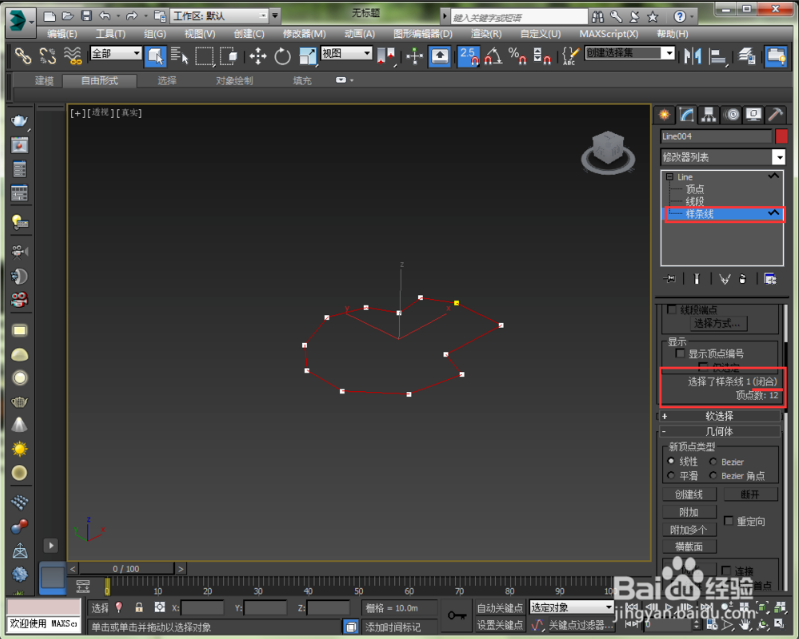
步骤六。如果确认是闭合曲线了。那么就可以将这个样条线转换成多边形了。还是右击。选择转换为可编辑多边形。转换完成了之后就变成多边形了。也就是3dmax将多条线焊接成面。如果你的还是显示是线。那可以需要按一下F3(有些电脑是Fn+F3)就可以了。如果图形变没了。可能就是你的样条线不是闭合的。

3dmax将多条线焊接成面的效果如下:

以上六个步骤就是3dmax将多条线焊接成面的方法与步骤教程。在焊接线段的基础上将线顶点焊接成一个面。希望本文的分享能给大家带来帮助。
更多精选教程文章推荐
以上是由资深渲染大师 小渲 整理编辑的,如果觉得对你有帮助,可以收藏或分享给身边的人
本文地址:http://www.hszkedu.com/28202.html ,转载请注明来源:云渲染教程网
友情提示:本站内容均为网友发布,并不代表本站立场,如果本站的信息无意侵犯了您的版权,请联系我们及时处理,分享目的仅供大家学习与参考,不代表云渲染农场的立场!