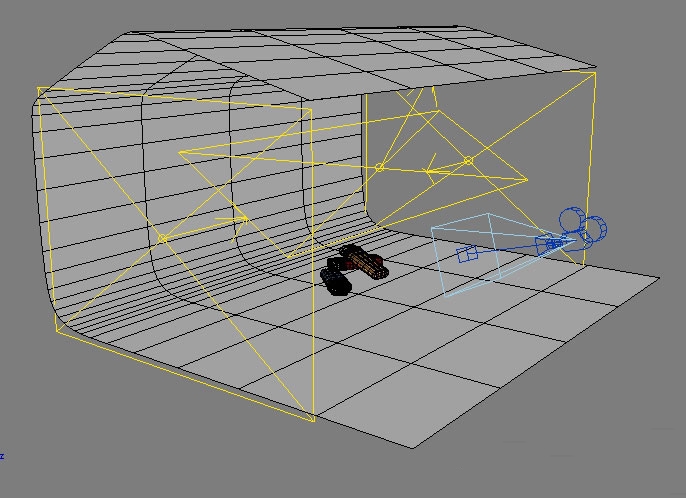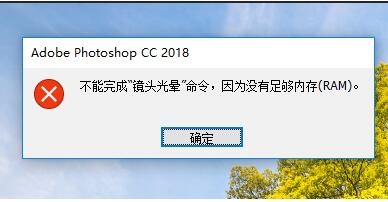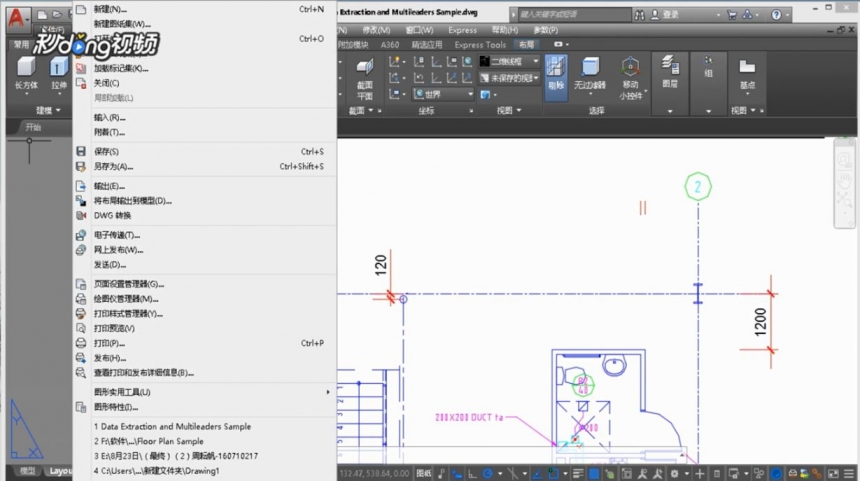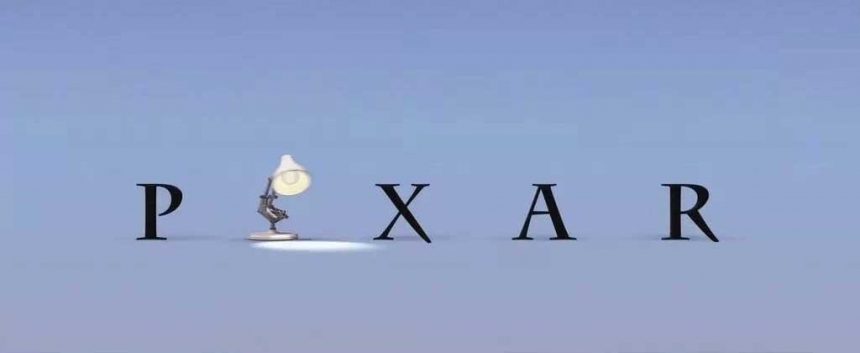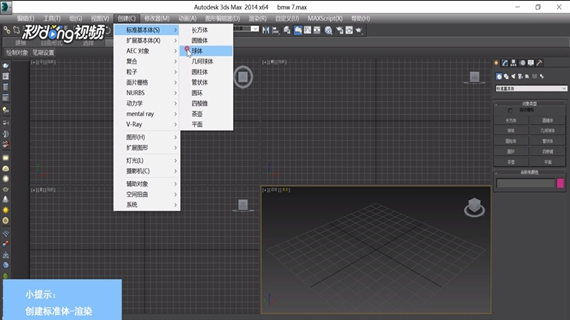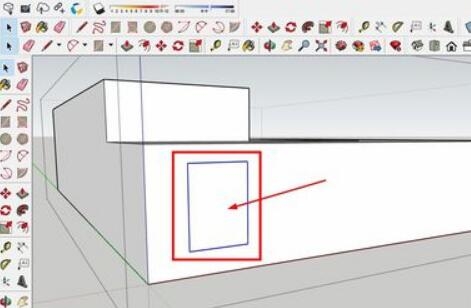3dmax软件制作放样路径的方法与步骤教程(3dmax放样路径怎么操作)优质
3dmax中如何绘制放样路径?上节小编和大家分享了3dmax放样命令的使用方法。本文小编将着重为大家讲一下3dmax软件制作放样路径的方法与步骤教程。还不知道3dmax放样路径怎么制作的小伙伴们快来和小编一起看看详细的图文教程吧!
3dmax软件制作放样路径的方法:
步骤一。打开3dmax软件。点击创建图形栏中的线按钮。
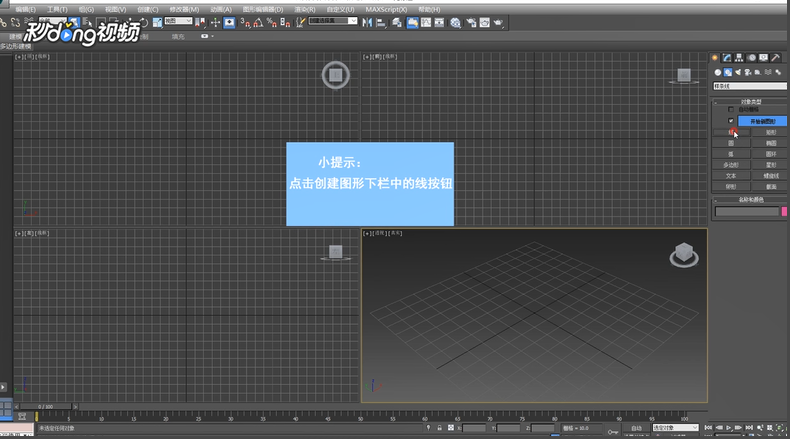
步骤二。在3dmax软件的前视图栏中绘制一条弯曲的路径。下面我们将对这条线制作放样路径。
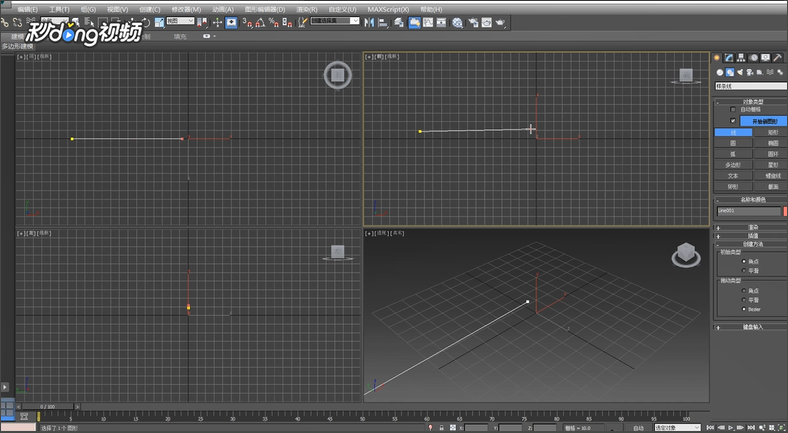
步骤三。点击创建几何体下栏中的3dmax复合对象。
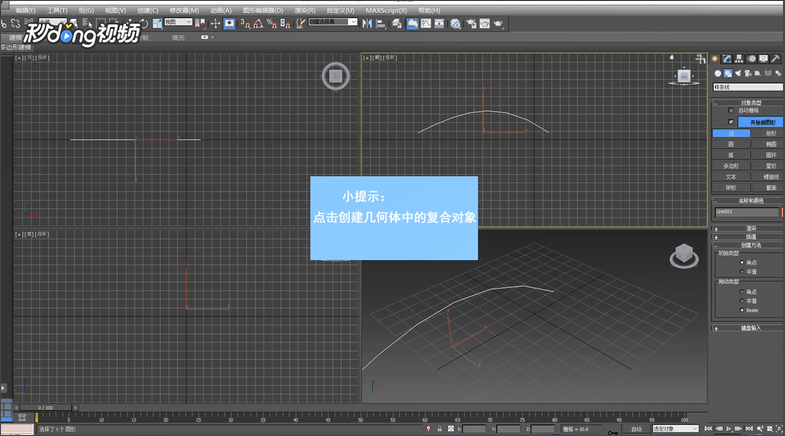
步骤四。点击3dmax放样命令。点击获取图形。
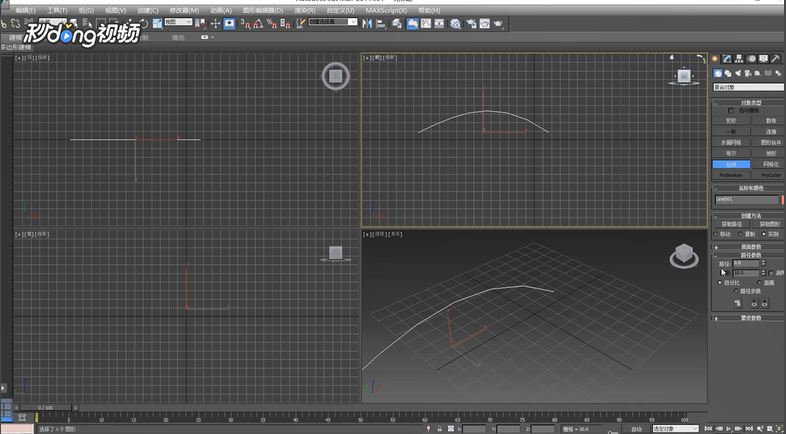
步骤五。点击3dmax放样命令后。点击该路径曲线。3dmax软件制作放样路径完成。如下图所示。
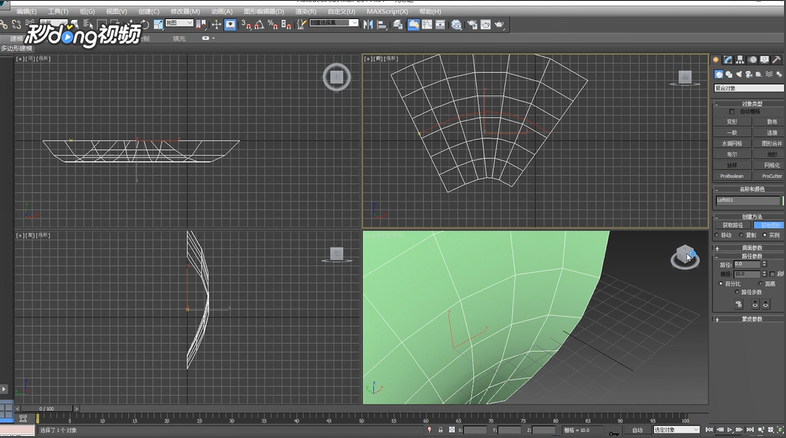
以上五个步骤就是3dmax软件制作放样路径的方法。将一条线通过3dmax放样路径后制作出一个面。希望本文的分享能给大家带来帮助。想学习更多关于3dmax软件放样命令的使用可以点击:3dmax软件使用放样命令制作踢脚线的方法与步骤
更多精选教程文章推荐
以上是由资深渲染大师 小渲 整理编辑的,如果觉得对你有帮助,可以收藏或分享给身边的人
本文标题:3dmax软件制作放样路径的方法与步骤教程(3dmax放样路径怎么操作)
本文地址:http://www.hszkedu.com/27040.html ,转载请注明来源:云渲染教程网
友情提示:本站内容均为网友发布,并不代表本站立场,如果本站的信息无意侵犯了您的版权,请联系我们及时处理,分享目的仅供大家学习与参考,不代表云渲染农场的立场!
本文地址:http://www.hszkedu.com/27040.html ,转载请注明来源:云渲染教程网
友情提示:本站内容均为网友发布,并不代表本站立场,如果本站的信息无意侵犯了您的版权,请联系我们及时处理,分享目的仅供大家学习与参考,不代表云渲染农场的立场!