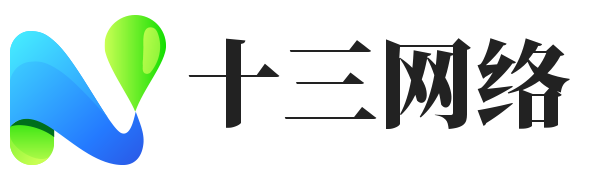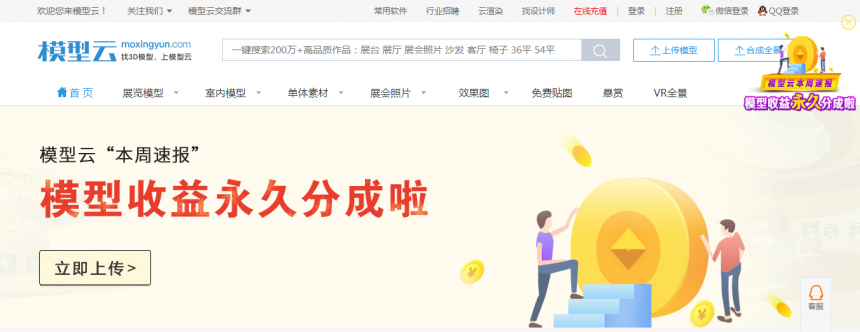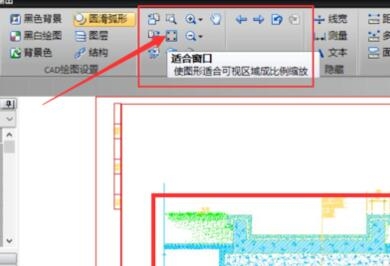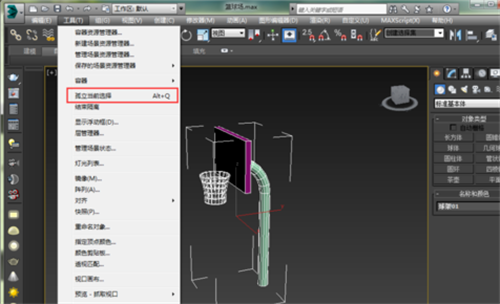3dmax软件添加栏杆模型的方法(3dmax软件添加栏杆模型的方法)优质
3dmax软件如何添加栏杆?在设计场景中栏杆模型经常会被使用到。那你知道怎么在3dmax软件中添加栏杆模型嘛?本文小编将要和大家分享3dmax软件添加栏杆模型的方法。感兴趣的小伙伴们一起来和小编看看3dmax添加栏杆模型的详细步骤吧!
3dmax软件添加栏杆模型的方法与步骤如下:
步骤一。我们可以先来把自己所使用的3DMAX软件打开。打开3DMAX以后的操作界面往往都会有所不同。但是不会影响我们的操作。我的3DMAX操作界面如图。
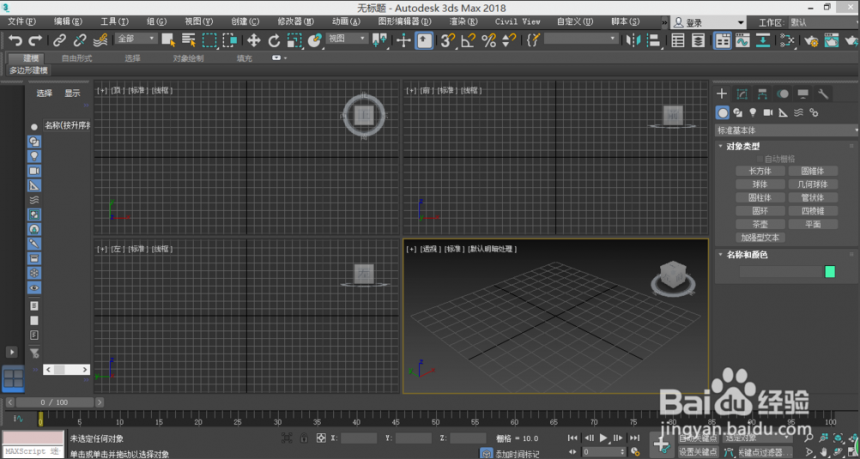
步骤二。在3dmax软件最上面的主菜单栏中来找到创建选项。打开创建以后我们也就可以看到AEC对象了。鼠标移动到AEC对象上就会出现栏杆选项。下面我们开始3dmax添加栏杆模型。
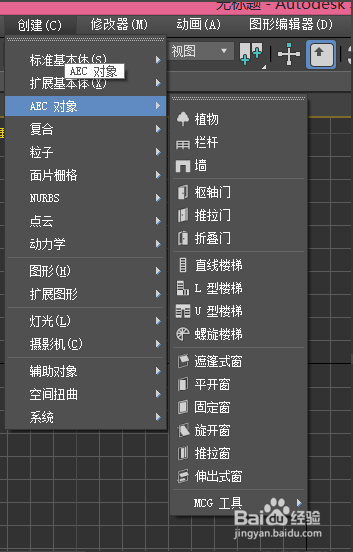
步骤三。选择好3dmax栏杆选项以后。我们就可以在右边的操作栏中来进行。设置栏杆模型的参数。
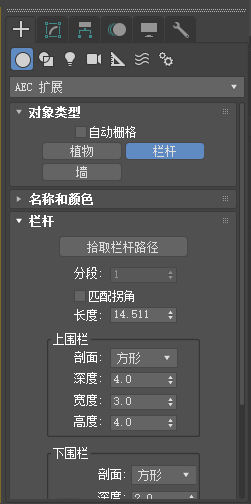
步骤四。3dmax栏杆模型参数我们已经设置好了。接下来就可以直接在空白的地方来添加我们需要的栏杆模型了。在空白处点击鼠标左键进行拉伸。添加栏杆模型拉伸到我们想要的长度即可。如图。
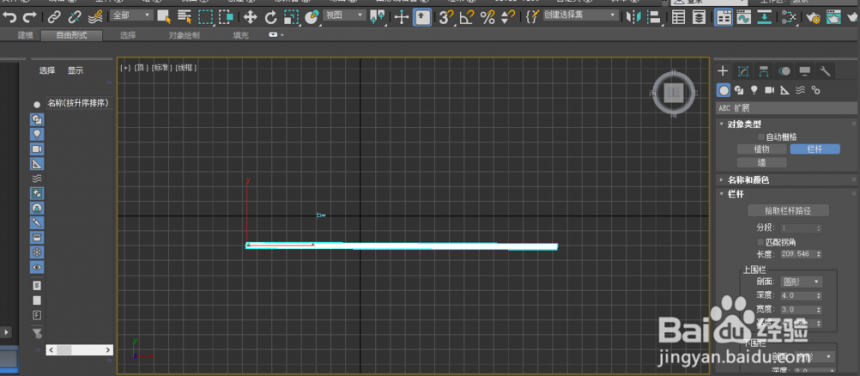
步骤五。3dmax软件添加栏杆模型完成。我这显示的是俯视图。我们可以更改一下视图。这样会让我们看的更加清楚。如图。
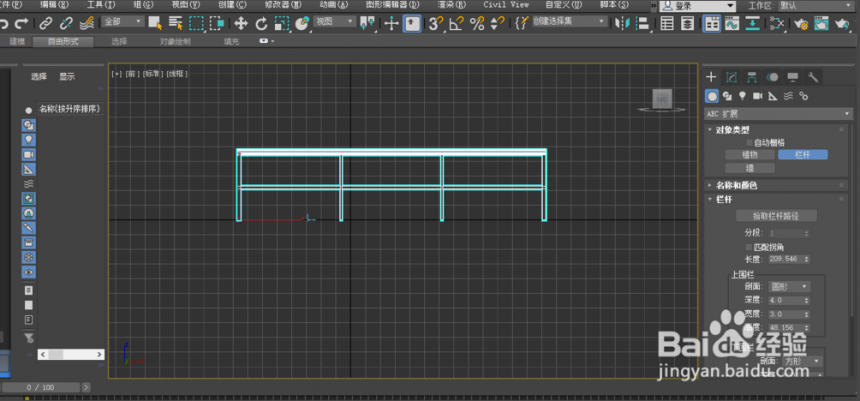
以上五个步骤就是3dmax软件添加栏杆模型的方法。希望本文的方法分享可以给大家带来帮助。云渲染农场小编将持续为大家更新关于3dmax软件的使用小技巧。我们下期再见!
更多精选教程文章推荐
以上是由资深渲染大师 小渲 整理编辑的,如果觉得对你有帮助,可以收藏或分享给身边的人
本文标题:3dmax软件添加栏杆模型的方法(3dmax软件添加栏杆模型的方法)
本文地址:http://www.hszkedu.com/26385.html ,转载请注明来源:云渲染教程网
友情提示:本站内容均为网友发布,并不代表本站立场,如果本站的信息无意侵犯了您的版权,请联系我们及时处理,分享目的仅供大家学习与参考,不代表云渲染农场的立场!
本文地址:http://www.hszkedu.com/26385.html ,转载请注明来源:云渲染教程网
友情提示:本站内容均为网友发布,并不代表本站立场,如果本站的信息无意侵犯了您的版权,请联系我们及时处理,分享目的仅供大家学习与参考,不代表云渲染农场的立场!