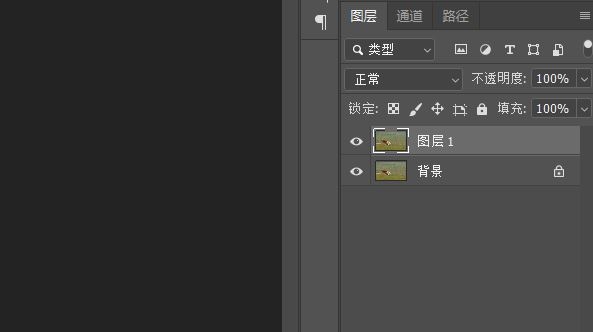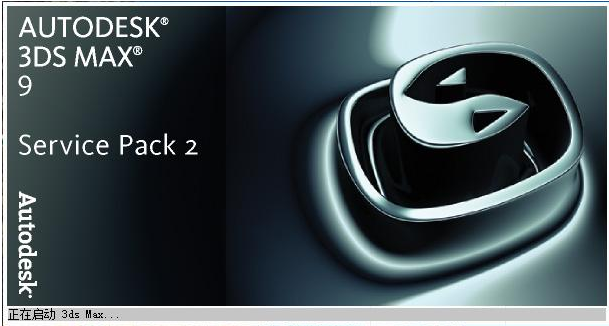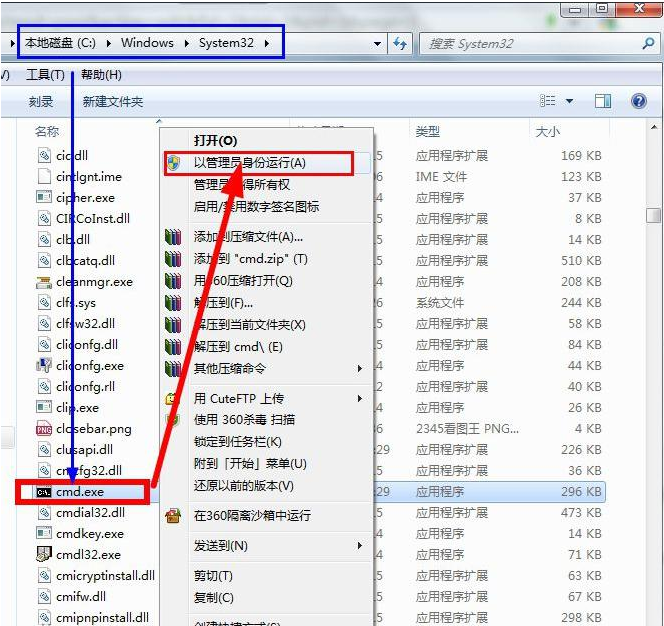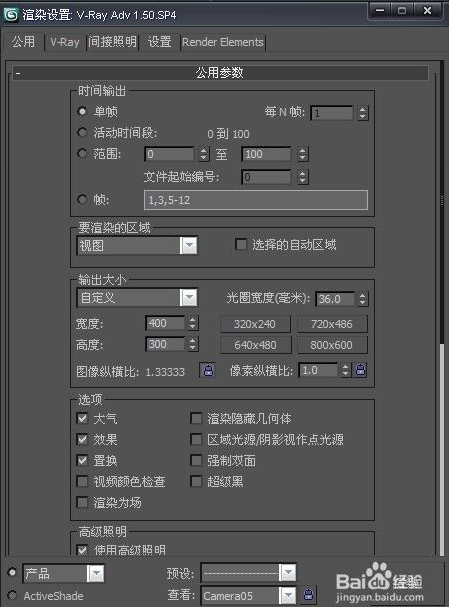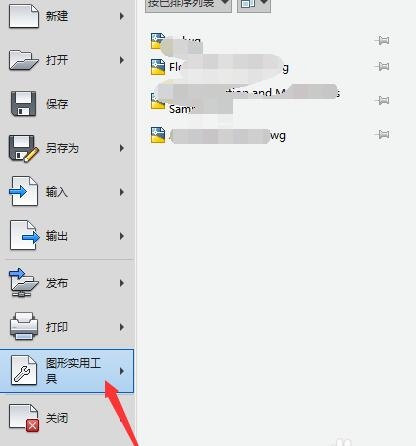CAD软件绘制平面图窗户的方法(cad软件绘制平面图窗户的方法有哪些)优质
CAD软件怎么画窗户?学会CAD窗户怎么做是使用CAD软件的基础。本期。就来和云渲染农场一起看看我们整理的CAD软件画平面图窗户的教程吧!
CAD软件绘制平面图窗户的方法
步骤一。打开CAD软件。点击格式——多线样式。
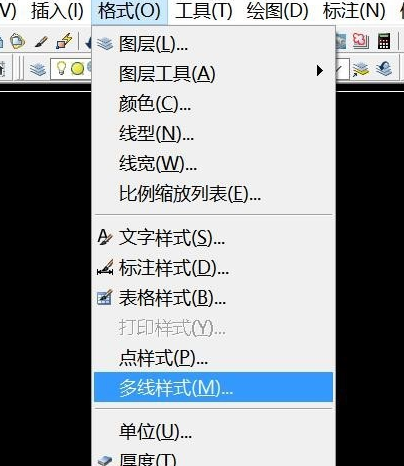
步骤二。这时会弹出一个多线样式面板。左键单击红色框所示的—新建。创建窗户样式的CAD多线样式。点击确定。
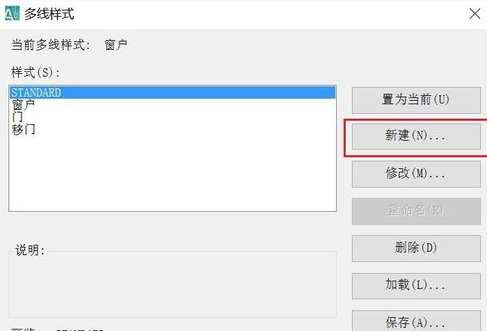
步骤三。在弹出的面板上。自己给CAD窗户多线样式命个名称。如下图红色框所示的。点击继续。
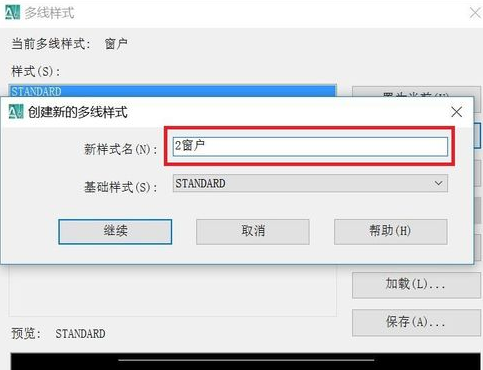
步骤四。鼠标左键连续点击两次添加。如图二所示。鼠标点击第二栏。在偏移那一项。输入0.165。颜色设置自己需要的CAD平面图里的窗户颜色。
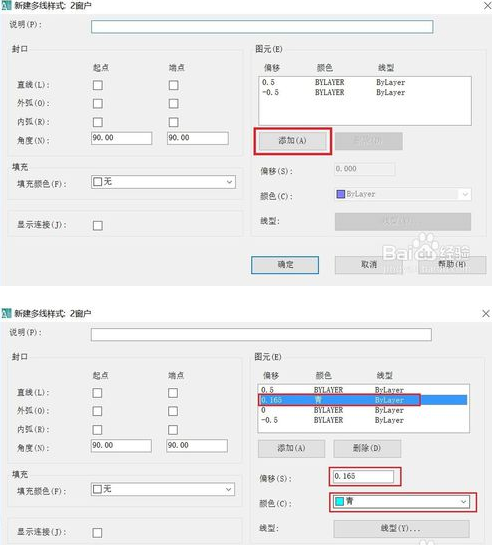
步骤五。同上。点击第三栏。在偏移那一项输入 -0.165。将窗户颜色设置自己需要的颜色。
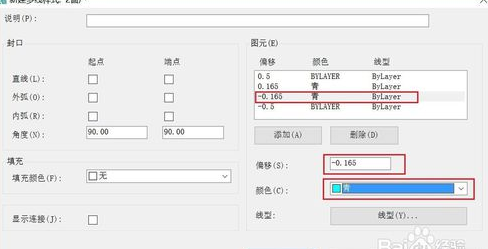
步骤六。修改第一栏和第四栏的颜色。根据自己的需要设置CAD窗户参数。设置好。点击确定。
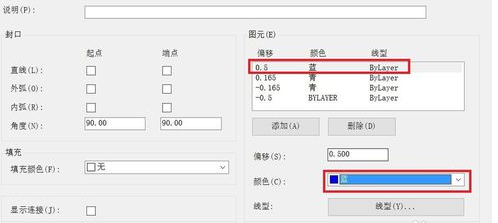
步骤七。鼠标左键点击刚创建的窗户样式名。如下图所示。点击红色框所示的。置为当前。
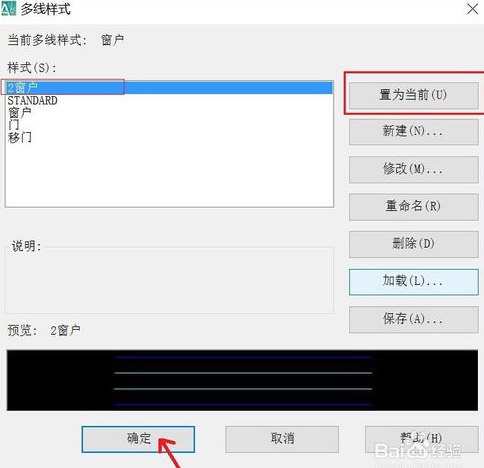
步骤八。接下来。我们画一下CAD平面图窗户。输入快捷键ML点击空格。输入S。点击空格。输入窗户的厚度200。点击空格(我这里演示的窗户厚度为200)。
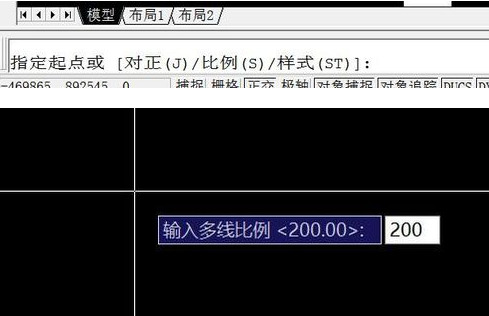
步骤九。选择要绘制的窗户起点。左键单击。如下图箭头所示。鼠标移动。选择下一点鼠标左键单击。在CAD软件画好窗户后。点击空格。
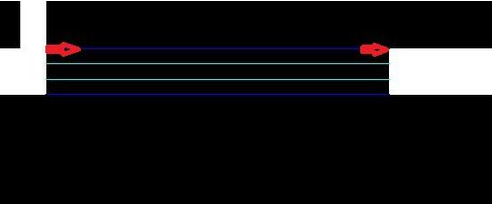
步骤十。下面来演示一下。更多异型CAD窗户的画法。输入快捷键ML点击空格。输入S。点击空格。输入窗户的厚度180。点击空格。选择起点。如下图箭头所示。沿着内测在两线交汇处点击一下。依次点击四下。绕着内线走一圈。U型异型CAD窗户的屏幕图就画好了。依照这个方法可以画L形或者其他异形的窗户。
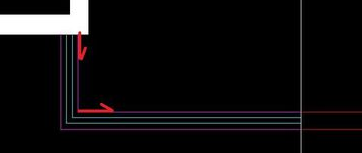
以上就是云渲染农场为您整理的CAD软件绘制平面图窗户的方法。大家学会怎样使用指令。快速绘制CAD窗户了吗?
更多精选教程文章推荐
以上是由资深渲染大师 小渲 整理编辑的,如果觉得对你有帮助,可以收藏或分享给身边的人
本文地址:http://www.hszkedu.com/24869.html ,转载请注明来源:云渲染教程网
友情提示:本站内容均为网友发布,并不代表本站立场,如果本站的信息无意侵犯了您的版权,请联系我们及时处理,分享目的仅供大家学习与参考,不代表云渲染农场的立场!