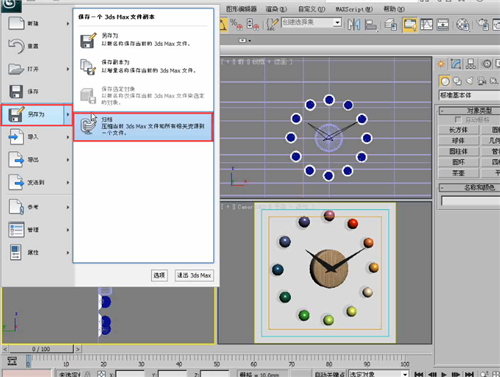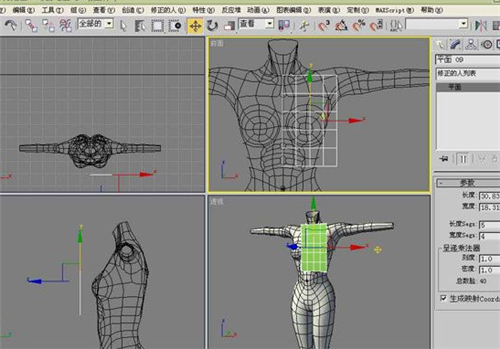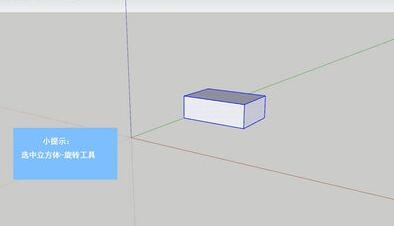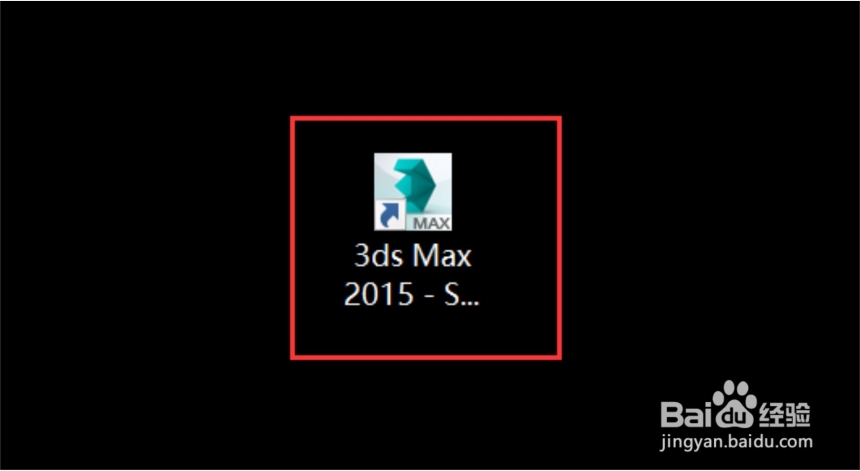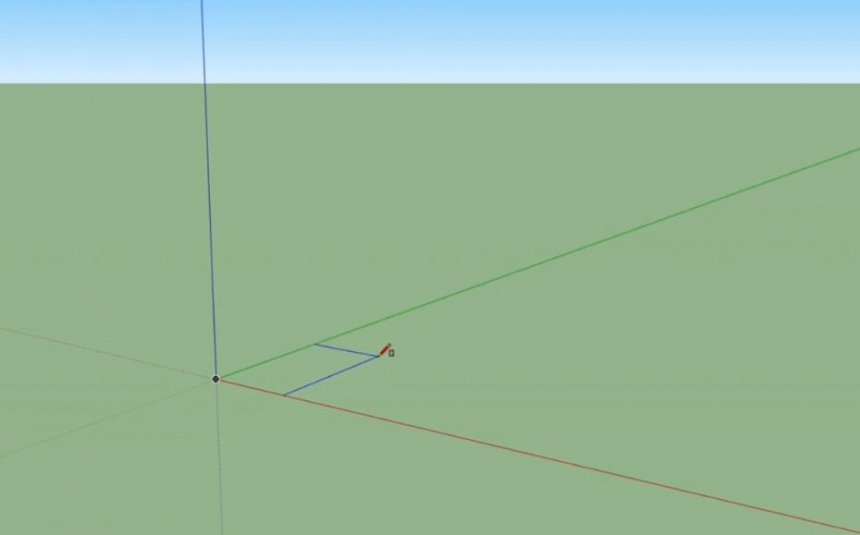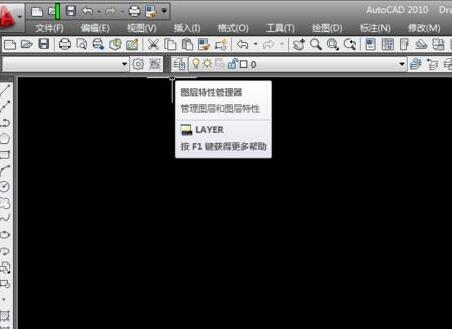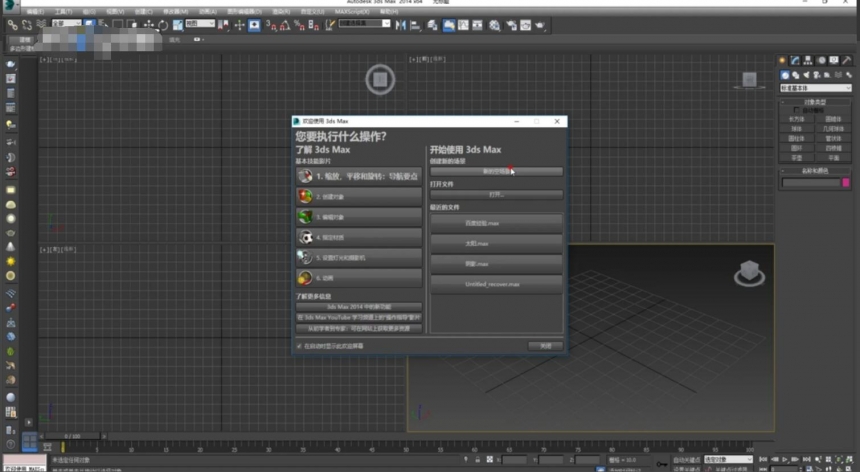CAD同时画多条平行线的命令使用步骤优质
CAD软件同时画多条平行线的命令是什么?在上期。云渲染农场为您分享的CAD画平行线的方法。只能同时画两条平行线。如果我们要画3条平行线或更多的数量时。应该怎么做呢?来和云渲染农场一起看看CAD同时画多条平行线的命令使用步骤吧!
CAD软件同时画多条平行线的命令是什么
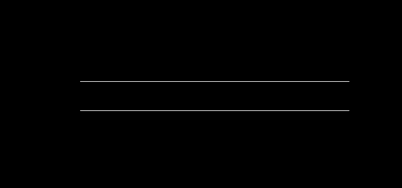
我们可以使用CAD多线样式命令来画多条平行线。
使用步骤一。依次单击格式(O)下的多线样式命令(M)。 (或在命令提示下。输入 mlstyle。)
使用步骤二。在“多线样式”对话框中。从列表中选择多条平行线样式名。单击“修改”。
使用步骤三。在“修改多线样式”对话框中。点击“添加”根据需要修改设置成3条线。或者想要绘制的更多平行线数量。单击“确定”。
使用步骤四。依次单击“设置为当前”--“确定”。
使用步骤五。依次单击绘图(D)。选择CAD多线命令(U)。 (或在命令提示下。输入 mline。)
使用步骤六。OK!我们就可以开始画3条或更多条数的平行线了!
以上就是CAD同时画多条平行线的命令使用步骤。除了使用多线样式命令绘制多条平行线之外。我们还可以尝试在画出多条CAD线条后使用偏移指令来得到多条平行线。大家可以试试哦!
更多精选教程文章推荐
以上是由资深渲染大师 小渲 整理编辑的,如果觉得对你有帮助,可以收藏或分享给身边的人
本文标题:CAD同时画多条平行线的命令使用步骤
本文地址:http://www.hszkedu.com/24780.html ,转载请注明来源:云渲染教程网
友情提示:本站内容均为网友发布,并不代表本站立场,如果本站的信息无意侵犯了您的版权,请联系我们及时处理,分享目的仅供大家学习与参考,不代表云渲染农场的立场!
本文地址:http://www.hszkedu.com/24780.html ,转载请注明来源:云渲染教程网
友情提示:本站内容均为网友发布,并不代表本站立场,如果本站的信息无意侵犯了您的版权,请联系我们及时处理,分享目的仅供大家学习与参考,不代表云渲染农场的立场!