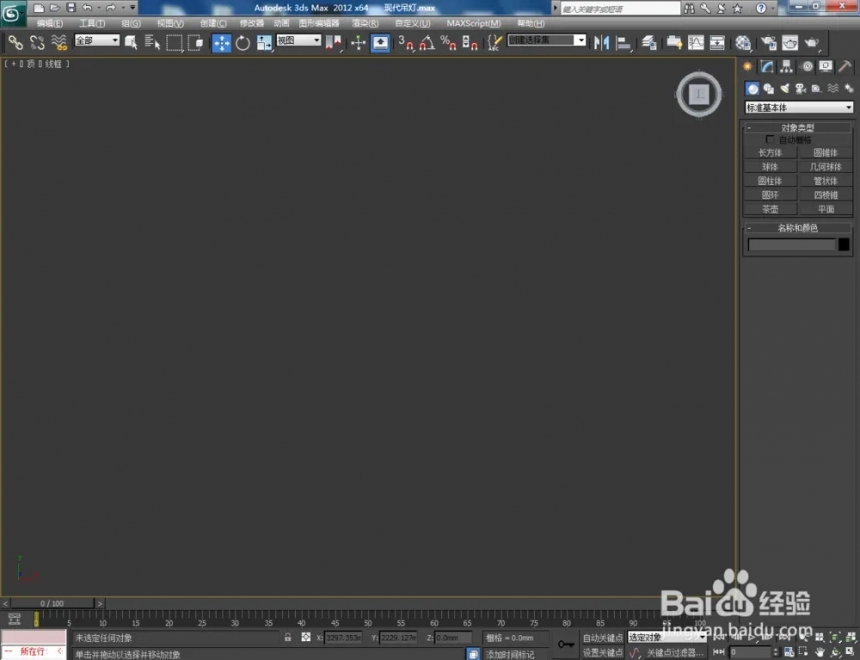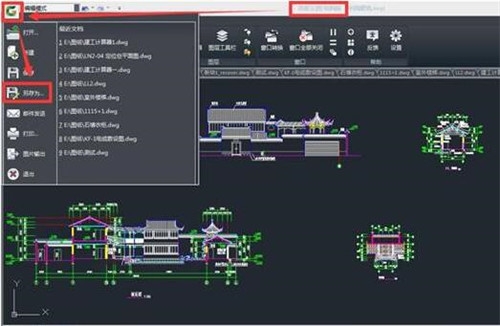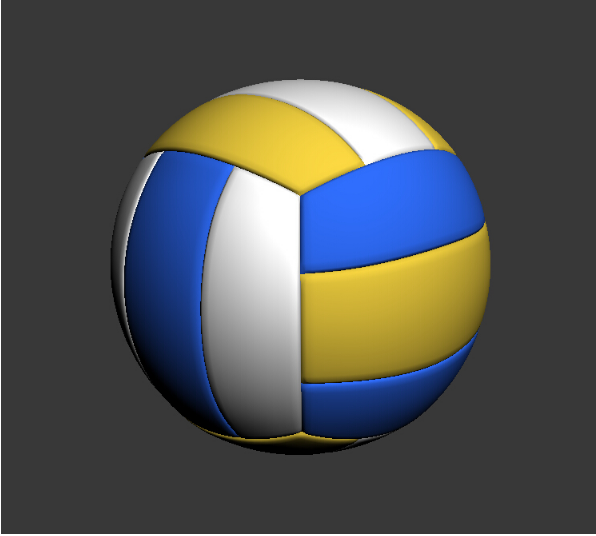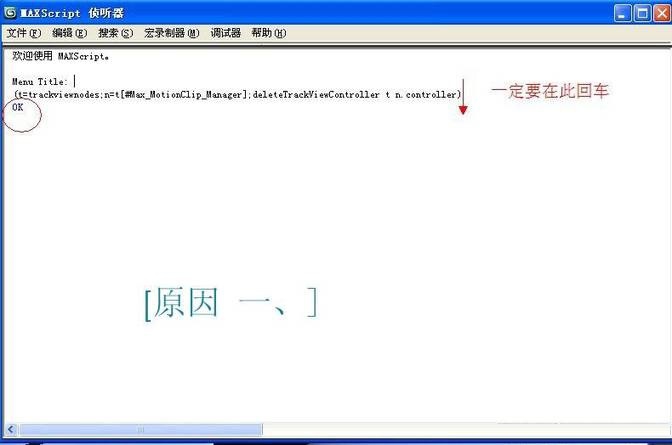CAD软件画标准波浪线的快捷步骤方法(cad怎么画波浪线)优质
CAD标准波浪线怎么画?在上期。云渲染农场为您带来了CAD平行线的画法。除了平行线之外。你知道CAD波浪线线型是怎么画出来的吗?本期。就来和云渲染农场一起看看CAD怎样画标准的波浪线吧!
CAD标准波浪线怎么画
步骤一。点击桌面CAD软件图标。打开CAD这款软件之后。进入到CAD的操作界面之中。
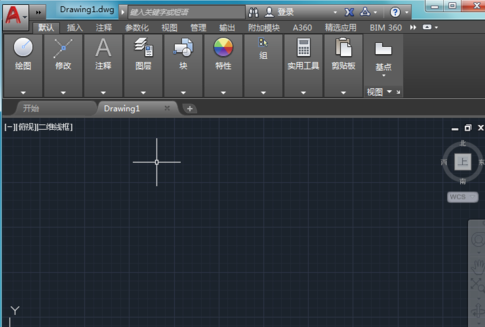
步骤二。在CAD操作界面右上角。找到“特性”里的“线型”选项。
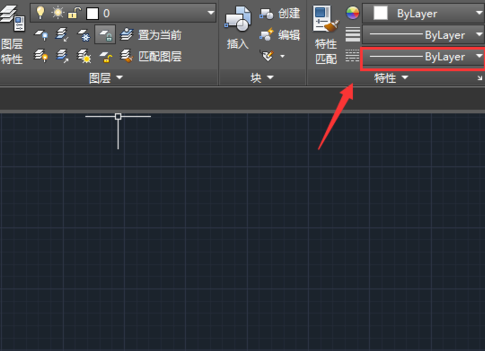
步骤三。在这里。我们并没有找到标准波浪线线型。继续点击CAD线型选项的下拉箭头。在其下拉菜单里找到其他选项。如图所示:
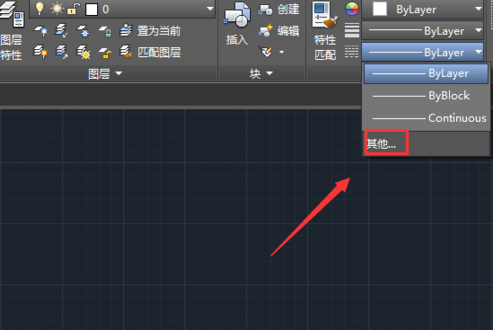
步骤四。点击其他选项。弹出线型管理对话框。在该对话框内找到加载选项。我们可以在这里添加包括CAD波浪线在内的更多标准线型:
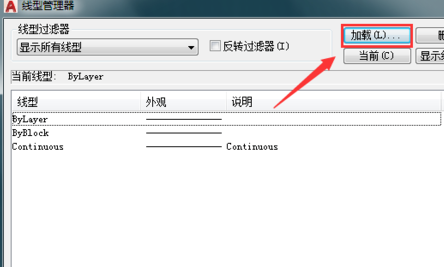
步骤五。点击加载选项。在弹出的对话框内找到我们需要的波浪线选项:

步骤六。选择波浪线选项点击确定。可以看到在线型管理器里就出现了加载的线型了。到目前为止。我们已经成功把标准波浪线添加到了CAD软件之中。接下来我们开始波浪线的绘制。
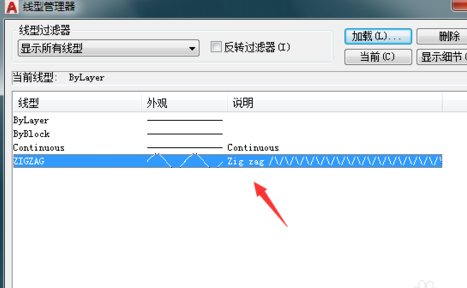
步骤七。加载过线型之后。再在CAD软件的线型里。把加载的波浪线设置为当前线型。如图所示:
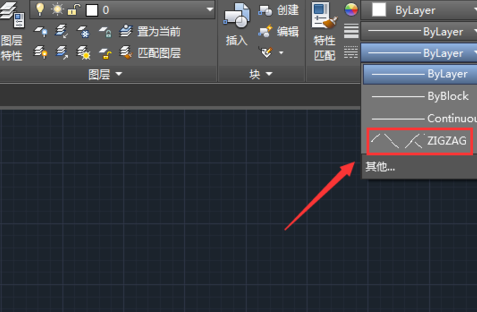
步骤八。回到CAD绘制界面。找到直线命令。
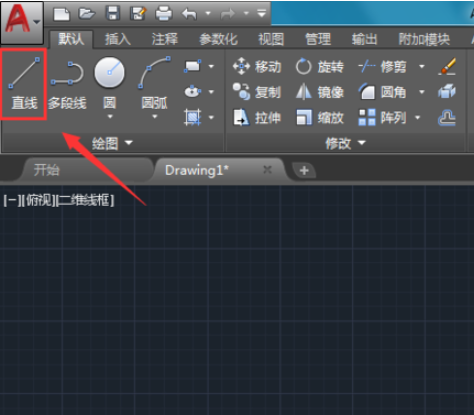
步骤九。选择直线命令我们在CAD软件的绘图区里就可以画出标准波浪线了!
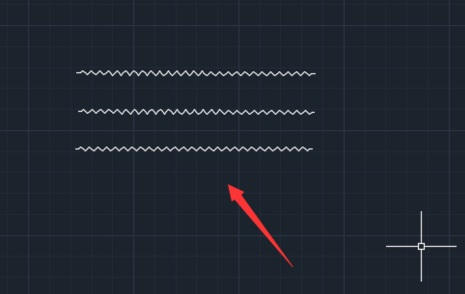
以上就是云渲染农场为您整理的CAD软件画标准波浪线的步骤了。大家学会怎样加载波浪线线型。然后再画出CAD波浪线了吗?
更多精选教程文章推荐
以上是由资深渲染大师 小渲 整理编辑的,如果觉得对你有帮助,可以收藏或分享给身边的人
本文标题:CAD软件画标准波浪线的快捷步骤方法(cad怎么画波浪线)
本文地址:http://www.hszkedu.com/24609.html ,转载请注明来源:云渲染教程网
友情提示:本站内容均为网友发布,并不代表本站立场,如果本站的信息无意侵犯了您的版权,请联系我们及时处理,分享目的仅供大家学习与参考,不代表云渲染农场的立场!
本文地址:http://www.hszkedu.com/24609.html ,转载请注明来源:云渲染教程网
友情提示:本站内容均为网友发布,并不代表本站立场,如果本站的信息无意侵犯了您的版权,请联系我们及时处理,分享目的仅供大家学习与参考,不代表云渲染农场的立场!