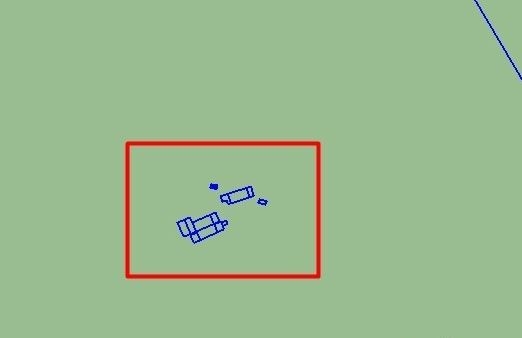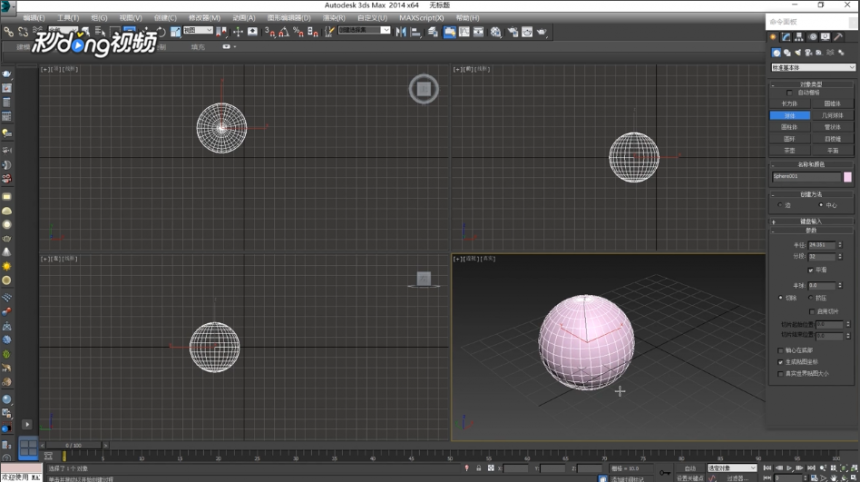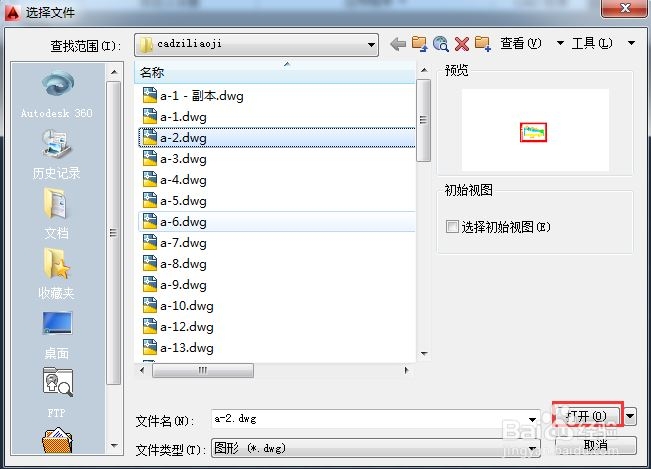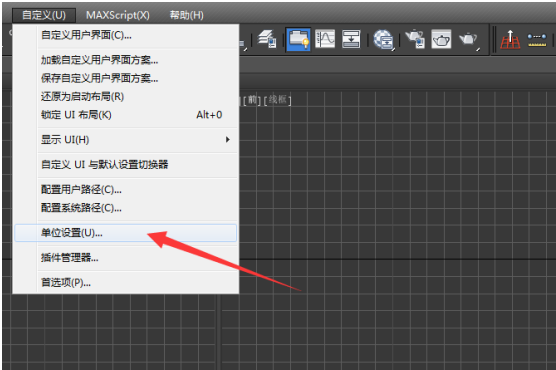3dmax软件制作混合材质贴图的方法与步骤(3dmax混合材质怎么用和混合贴图)优质
我们在3dmax软件中建模完成后为达到逼真的效果。我们会给模型添加材质贴图。那你知道3dmax中如何制作出混合材质贴图吗?本文小编将要和大家分享3dmax软件制作混合材质贴图的方法与步骤。有需要的小伙伴们快和小编一起来看看吧。3dmax软件制作混合材质贴图的方法与步骤如下:
步骤一。打开3dmax软件可看到四个视图窗口。鼠标左键单击【标准基本体】中的【长方体】。在【透视图】区。绘制出一个长方体的图形出来。选择长方体。鼠标左键单击【修改】面板。设置长方体的长和宽的参数。高度设置为0。下面我们将为他添加混合材质贴图。
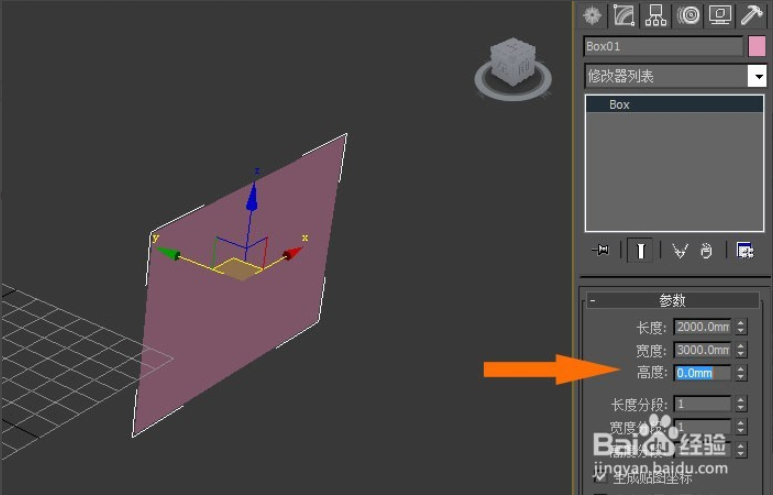
步骤二。在3dmax中按M按键。打开材质编辑器。鼠标左键单击窗口中的【标准】按钮。在弹出的窗口中。选取3dmax混合材质。如下图所示。

步骤三。在3dmax混合材质面板中。鼠标左键单击【材质1】。设置材质的位图。如下图所示。
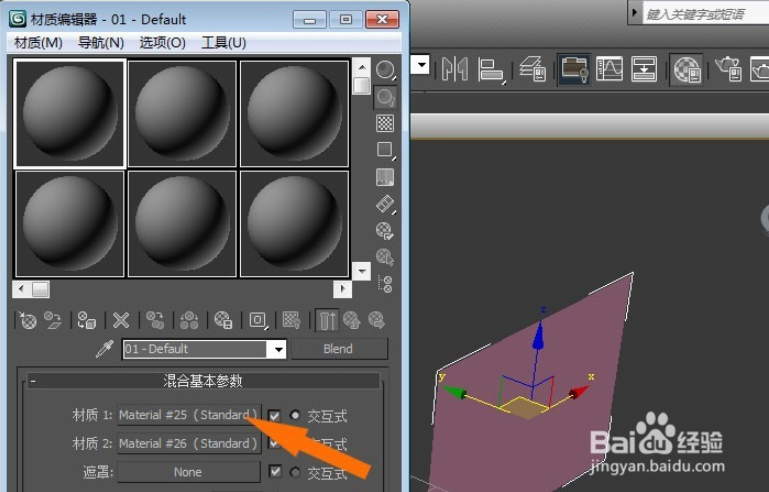
步骤四。在弹出的3dmax材质编辑器中。鼠标左键单击【位图】按钮。选择一个图片作为贴图。如下图所示。

步骤五。可以看到材质球。显示出材质贴图了。鼠标左键单击【返回】按钮。在3dmax混合材质的面板上。设置【材质2】的材质贴图。如下图所示。

步骤六。在3dmax软件中可以看到在材质球上添加了两种材质。通过输入混合参数的数值。使3dmax混合材质贴图显示不同效果。并把材质赋予长方体。在透视图中。鼠标左键单击【渲染】按钮。可以看到3dmax软件制作混合材质贴图完成。效果如下图所示。
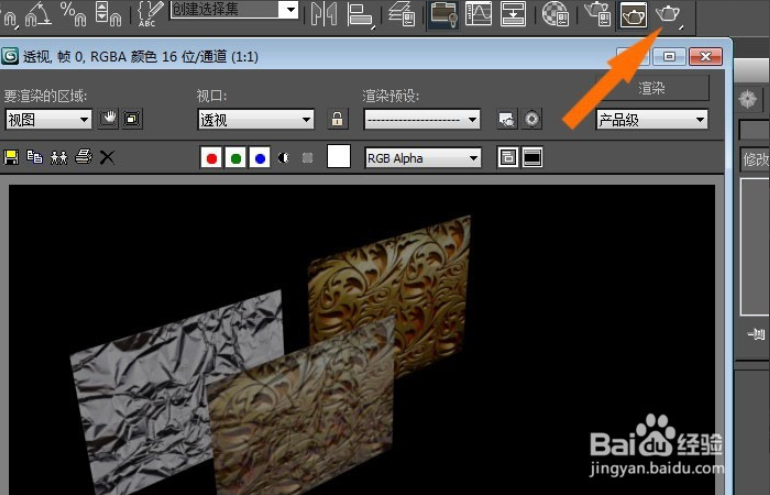
以上六个步骤就是3dmax软件制作混合材质贴图的方法。最后制作出的混合材质贴图效果是不是很漂亮。感兴趣的小伙伴们快打开3dmax软件试着制作一下吧。
更多精选教程文章推荐
以上是由资深渲染大师 小渲 整理编辑的,如果觉得对你有帮助,可以收藏或分享给身边的人
本文标题:3dmax软件制作混合材质贴图的方法与步骤(3dmax混合材质怎么用和混合贴图)
本文地址:http://www.hszkedu.com/23333.html ,转载请注明来源:云渲染教程网
友情提示:本站内容均为网友发布,并不代表本站立场,如果本站的信息无意侵犯了您的版权,请联系我们及时处理,分享目的仅供大家学习与参考,不代表云渲染农场的立场!
本文地址:http://www.hszkedu.com/23333.html ,转载请注明来源:云渲染教程网
友情提示:本站内容均为网友发布,并不代表本站立场,如果本站的信息无意侵犯了您的版权,请联系我们及时处理,分享目的仅供大家学习与参考,不代表云渲染农场的立场!