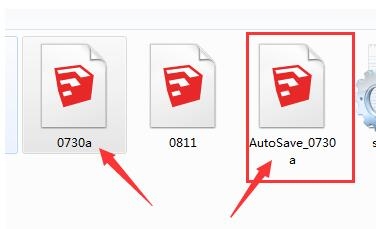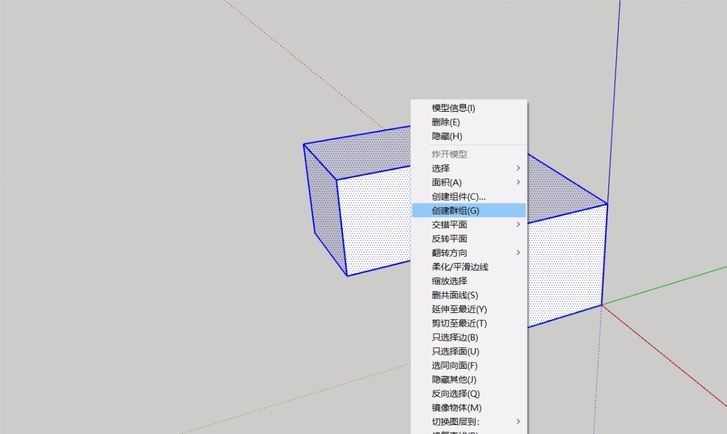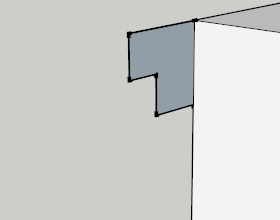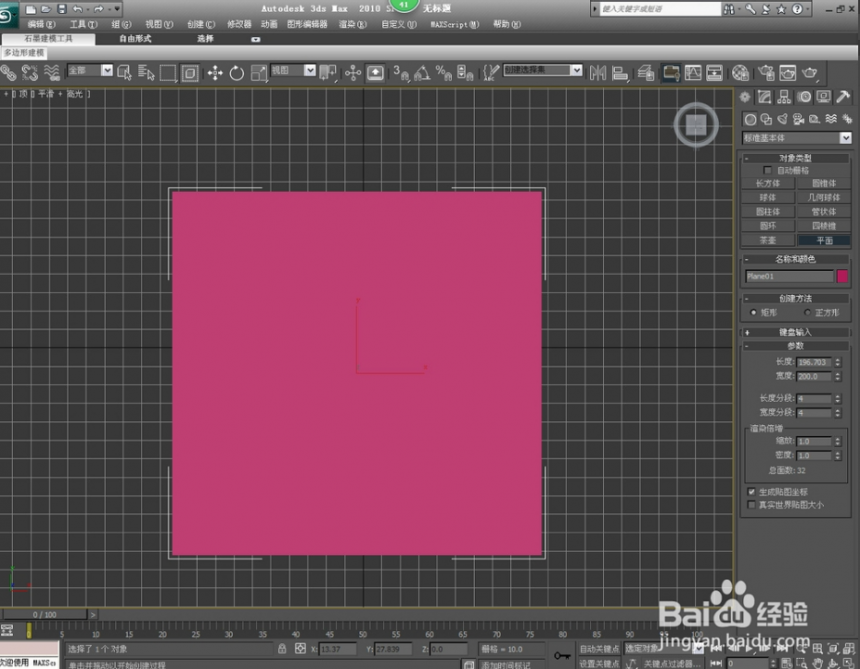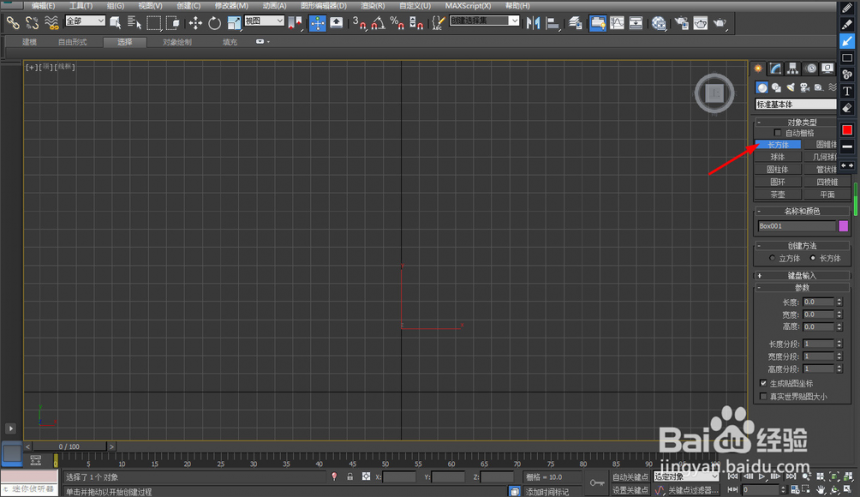CAD软件绘图显示线宽的图文流程详解(cad绘图如何显示线宽)优质
CAD软件绘图怎么显示线宽?在我们使用CAD软件进行工程制图的时候。有些时候会出现明明更改了绘图线宽却不显示的情况。这要怎么解决呢?本期云渲染农场为您整理了CAD软件绘图显示线宽的图文流程详解。一起来看看吧!
CAD软件绘图怎么显示线宽?
步骤一。打开CAD软件并绘图区域画出一条直线。我们来演示CAD软件绘图显示线宽的详细流程。

步骤二。点击“线宽”选项。使其处于打开状态。只有开启后。当我们更改CAD软件绘图线宽的时候才能够显示。
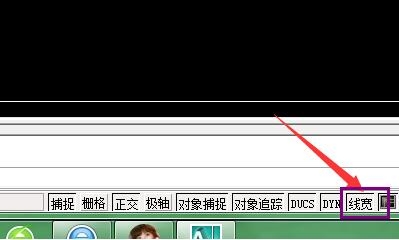
步骤三。鼠标左键选中要处理的直线。点击鼠标右键。出现属性对话框。我们来调整这条直线的线宽属性并让CAD显示线宽更改后的效果。
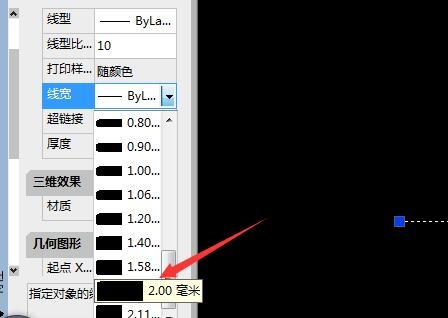
步骤四。选中属性对话框中的“特性”选项。在下拉菜单中选择“线宽”。选择合适的宽度。选中后。需要处理的线段宽度就会发生变化。效果图如下。我们设置CAD软件绘图显示线宽的步骤就完成啦!
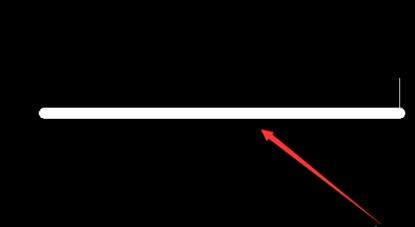
更多>>CAD制图的延伸工具操作方法详解
以上就是云渲染农场为您带来的CAD软件绘图显示线宽的图文流程详解了。希望通过本期的分享之后。各位小伙伴们已经学会了CAD软件绘图怎么显示线宽了哦!
更多精选教程文章推荐
以上是由资深渲染大师 小渲 整理编辑的,如果觉得对你有帮助,可以收藏或分享给身边的人
本文标题:CAD软件绘图显示线宽的图文流程详解(cad绘图如何显示线宽)
本文地址:http://www.hszkedu.com/19913.html ,转载请注明来源:云渲染教程网
友情提示:本站内容均为网友发布,并不代表本站立场,如果本站的信息无意侵犯了您的版权,请联系我们及时处理,分享目的仅供大家学习与参考,不代表云渲染农场的立场!
本文地址:http://www.hszkedu.com/19913.html ,转载请注明来源:云渲染教程网
友情提示:本站内容均为网友发布,并不代表本站立场,如果本站的信息无意侵犯了您的版权,请联系我们及时处理,分享目的仅供大家学习与参考,不代表云渲染农场的立场!