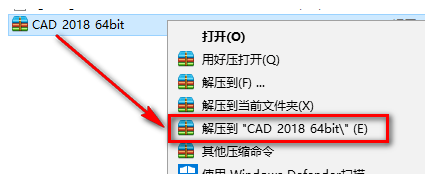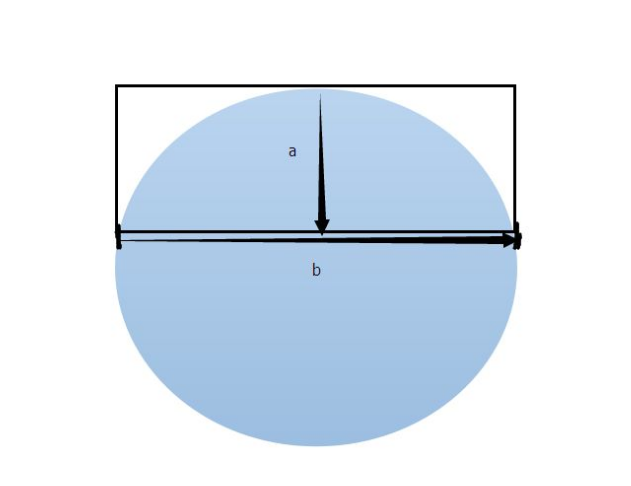CAD如何让轮廓线加粗的详细操作流程图文(cad如何让轮廓线加粗的详细操作流程图文)优质
CAD如何让轮廓线加粗?在我们使用CAD软件进行制图绘制的时候。如果对目前的轮廓线粗细不满意的话。有没有办法给轮廓线加粗呢?本期。云渲染农场就为您整理了CAD让轮廓线加粗的详细操作流程图文。一起来看看吧!
CAD如何让轮廓线加粗?
步骤一。打开CAD软件。用L命令绘制一根线段:。这根线段的宽度为默认宽度0.01mm。我们现在来演示CAD如何让轮廓线加粗的详细操作流程
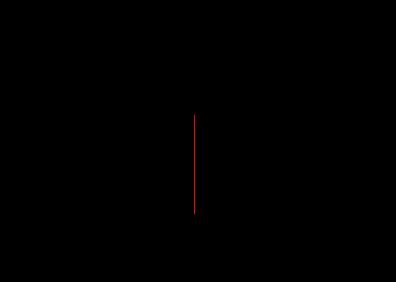
步骤二。我们可以用线宽显示法来让CAD轮廓线加粗。点击打开线宽显示。选中线段。右键。选择特性。
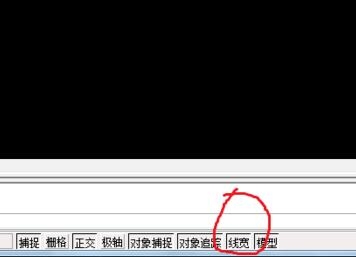
步骤三。在特性对话框中。选择线宽。如我选择0.5mm。那线段则显示宽度为0.5mm。这个时候的CAD轮廓线加粗效果就显示了。
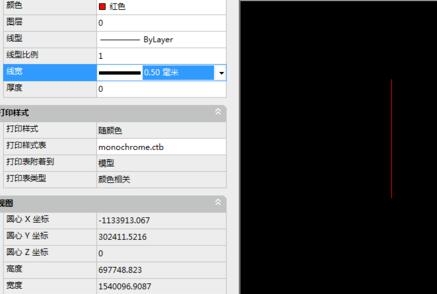
步骤四。不过在实际绘图中。很少用线宽表示法。因为线宽表示很麻烦。如别人给你的资料。显示的CAD轮廓线宽度七零八乱。很难调整。所以一般情况下不打开线宽表示。现在我们来试试另一种不用线宽表示让CAD轮廓线加粗的方法。
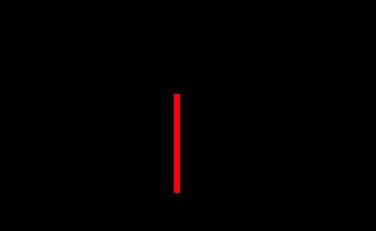
步骤五。选中线段。输入PE回车。W回车。5000回车。5000代表相对宽度。可根据宽度自行调整。以上指令完成后。CAD轮廓线加粗就成功变宽了。
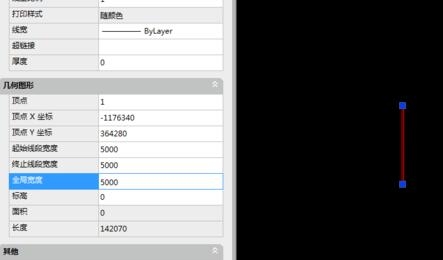
更多>>CAD软件绘图显示线宽的图文流程详解
以上就是云渲染农场为您整理的CAD如何让轮廓线加粗的详细操作流程图文。希望本期的分享为您带来了帮助哦!更多CAD使用小技巧。欢迎收藏云渲染农场哦~
更多精选教程文章推荐
以上是由资深渲染大师 小渲 整理编辑的,如果觉得对你有帮助,可以收藏或分享给身边的人
本文标题:CAD如何让轮廓线加粗的详细操作流程图文(cad如何让轮廓线加粗的详细操作流程图文)
本文地址:http://www.hszkedu.com/19876.html ,转载请注明来源:云渲染教程网
友情提示:本站内容均为网友发布,并不代表本站立场,如果本站的信息无意侵犯了您的版权,请联系我们及时处理,分享目的仅供大家学习与参考,不代表云渲染农场的立场!
本文地址:http://www.hszkedu.com/19876.html ,转载请注明来源:云渲染教程网
友情提示:本站内容均为网友发布,并不代表本站立场,如果本站的信息无意侵犯了您的版权,请联系我们及时处理,分享目的仅供大家学习与参考,不代表云渲染农场的立场!