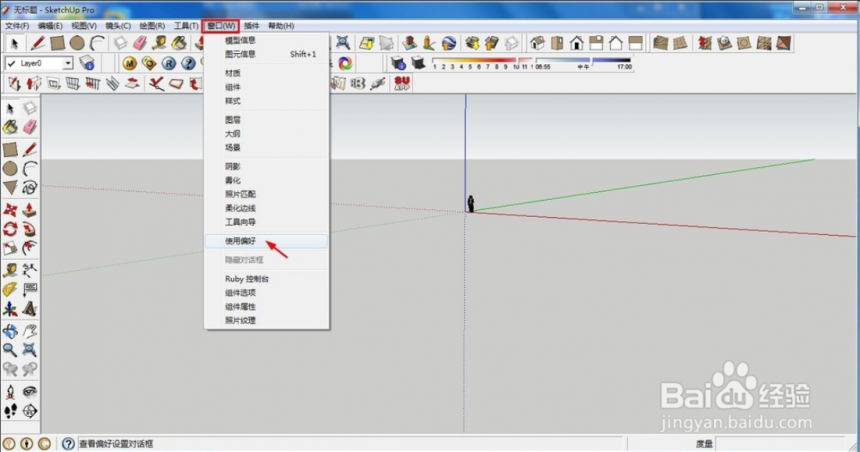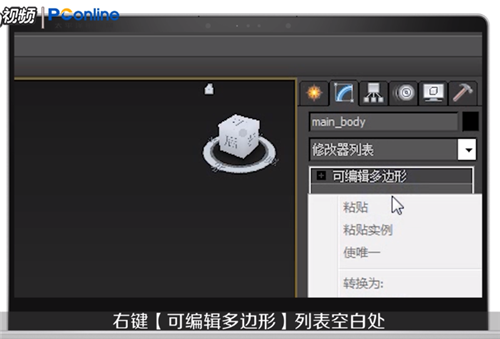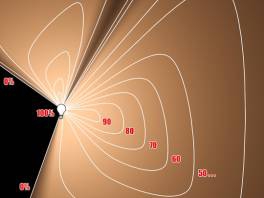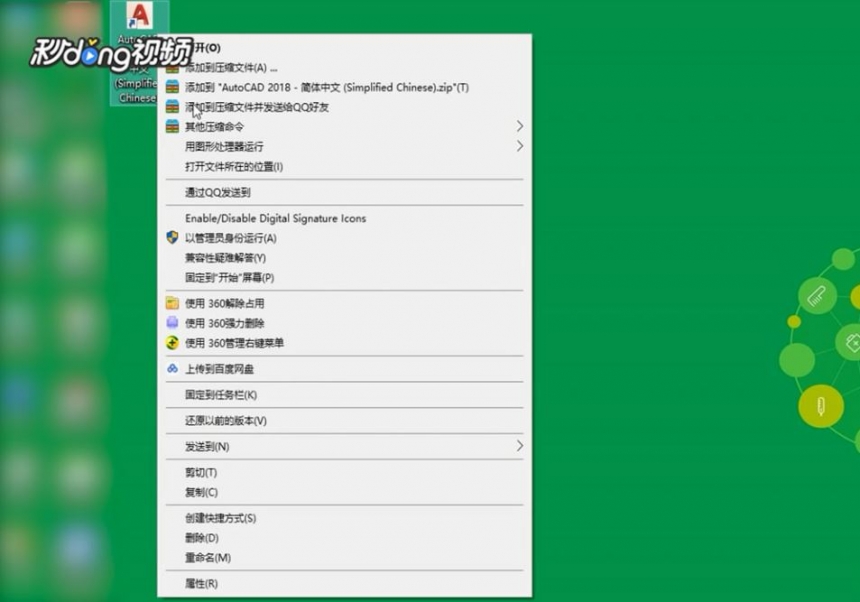CAD怎么添加注释标注?5年设计师为您讲述CAD添加注释标注的方法优质
在我们使用CAD软件进行图纸绘制的时候。很多人会不知道CAD怎么添加注释标注?本期。云渲染农场为您带来了CAD添加注释标注的方法。快来和我们一起看看吧!
CAD怎么添加注释标注?
步骤1。首先我们来看看在不同视口比例下的文字大小变化情况。在命令行输入S。按回车键。打开文字样式管理器(关于文字样式的设置方法。可以参考文章:CAD如何更改文字样式。快捷键是什么 )。我们新建一个文字样式。如下图所示。先不勾选注释性。然后将该样式置为当前。
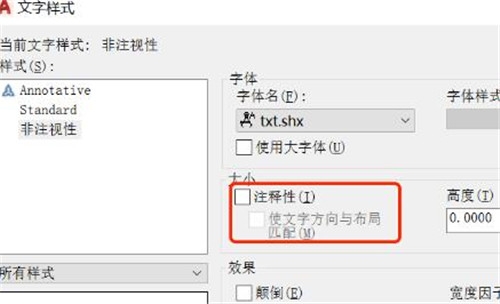
步骤2。返回绘图界面。输入T。按回车键。输入一段CAD添加注释标注文字。
步骤3。点击切换到布局。然后打开2个视口。

步骤4。选择第二个视口。将该视口的注释比例设置为1:10。对比下图可以发现。左边的视口的效果才是最理想的。设置比例为1:10的文字太小了.
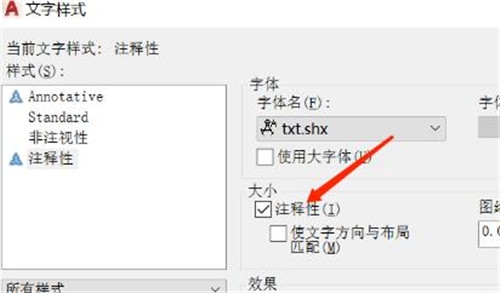
步骤5。那么。应该怎么设置CAD添加注释标注。当视口比例改变的时候。文字大小不变呢?答案就是本文所提的注释性比例了。
步骤6。重新打开文字样式管理器。新建一个文字样式。然后勾选注释性。置为当前。
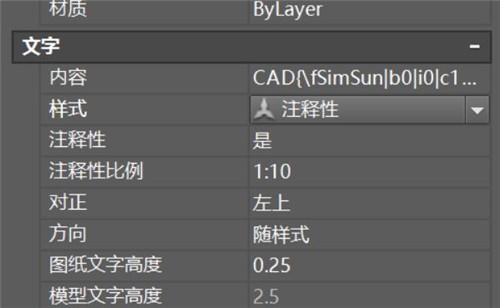
步骤7。重新输入一段文字。然后将注释性比例设置为1:10。
步骤8。同样回到布局中。新建2个视口。可以发现。如果把视口的比例设置为了1:10。原来的非注释性文字缩小了10倍。而注释性文字的大小则没有发生变化。当然。如果视口的比例是1:1的话。两者看起来是没有什么区别的。
更多>>CAD怎么打印高品质图纸?设计师带来4步骤完成CAD打印高品质图纸的方法
以上就是云渲染农场为您带来的CAD添加注释标注的方法。更多CAD相关内容。欢迎随时访问云渲染农场网站!
更多精选教程文章推荐
以上是由资深渲染大师 小渲 整理编辑的,如果觉得对你有帮助,可以收藏或分享给身边的人
本文标题:CAD怎么添加注释标注?5年设计师为您讲述CAD添加注释标注的方法
本文地址:http://www.hszkedu.com/14681.html ,转载请注明来源:云渲染教程网
友情提示:本站内容均为网友发布,并不代表本站立场,如果本站的信息无意侵犯了您的版权,请联系我们及时处理,分享目的仅供大家学习与参考,不代表云渲染农场的立场!
本文地址:http://www.hszkedu.com/14681.html ,转载请注明来源:云渲染教程网
友情提示:本站内容均为网友发布,并不代表本站立场,如果本站的信息无意侵犯了您的版权,请联系我们及时处理,分享目的仅供大家学习与参考,不代表云渲染农场的立场!