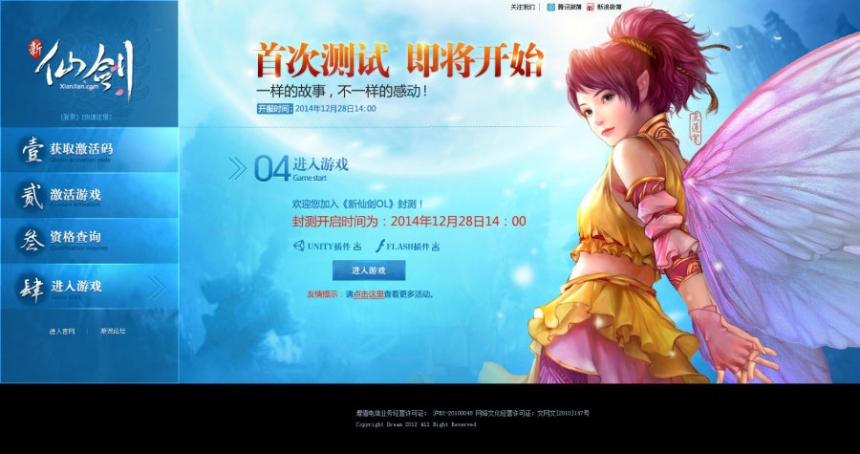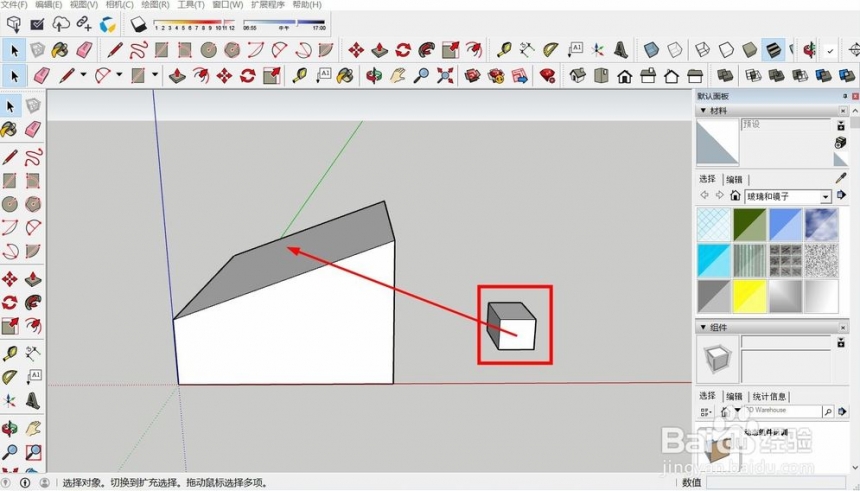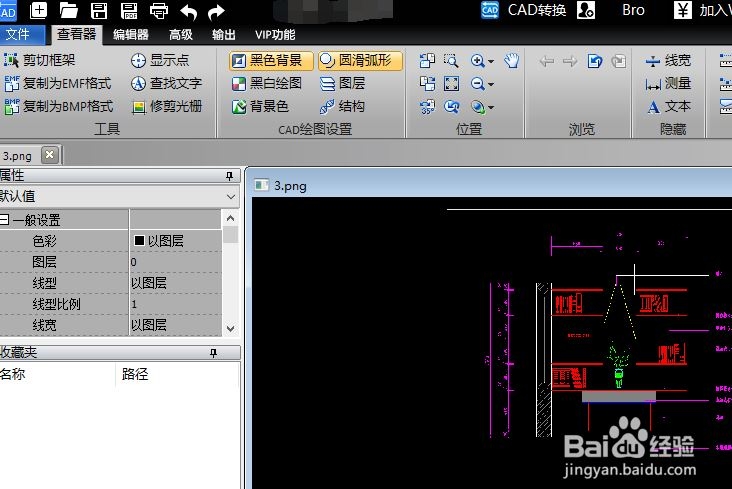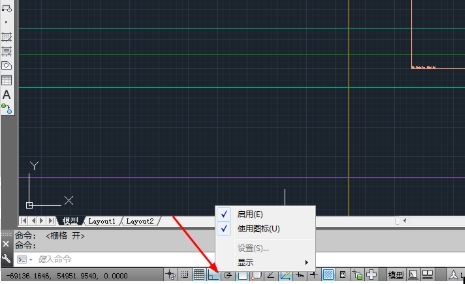ps怎么调节灰蒙蒙图片?5分钟学会photoshop调整灰蒙蒙图片的步骤(ps怎么给图片加灰色蒙版)优质
photoshop怎么调整灰蒙蒙图片?很多时候我们制作的效果图或者拍摄的照片都会出现图片灰蒙蒙亮度低的情况。这种时候要怎么调整呢?本期。云渲染农场为您带来了5分钟学会photoshop调整灰蒙蒙图片的步骤。一起看看吧!
ps怎么调节灰蒙蒙图片?
步骤一。在PS中打开图片。我们来进行photoshop调整灰蒙蒙图片的操作。首先在PS上方菜单中选择 “图像——调整——曝光度”(快捷键Alt+I+J+E)。
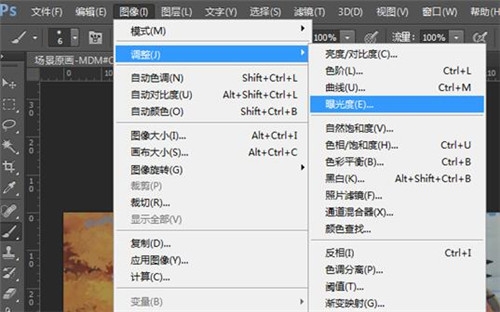
步骤二。进入曝光度编辑对话框。这里我们会发现有三个参数。即:曝光度。位移。灰度系数。我们采用的这张作品是比较暗的。如果想让图片变亮的话。就应该将灰蒙蒙图片的曝光度增强。这里我们拖动曝光度一栏的滑块向右移动一定的距离。
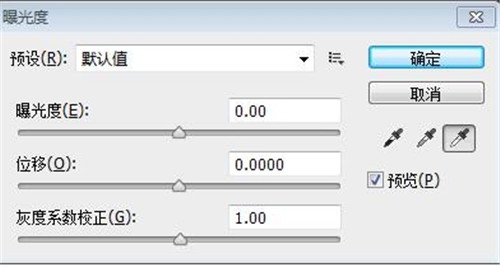
步骤三。可以看到。增亮的效果还是非常明显的。当然你也可以在曝光度右侧的框中。输入你想要的数值来进行ps灰蒙蒙图片的调整。
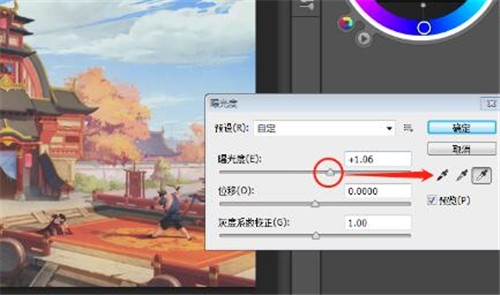
步骤四。还有一个“灰度系数校正”。可以整体地调节画面的平衡。也可以适当地加一些。适当调整之后这就是我们ps调节灰蒙蒙图片的最佳效果。
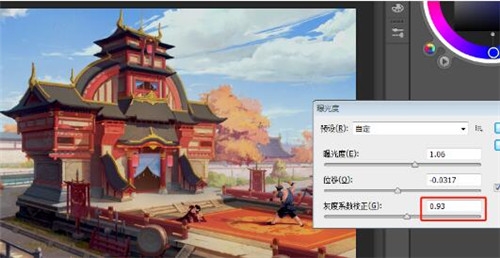
更多>>ps抠图怎么抠头发丝?设计师教您学会Photoshop抠图头发丝的操作步骤
以上就是云渲染农场为您带来的ps调节灰蒙蒙图片的步骤了。希望本期的分享能够给您带来一定的帮助!
更多精选教程文章推荐
以上是由资深渲染大师 小渲 整理编辑的,如果觉得对你有帮助,可以收藏或分享给身边的人
本文标题:ps怎么调节灰蒙蒙图片?5分钟学会photoshop调整灰蒙蒙图片的步骤(ps怎么给图片加灰色蒙版)
本文地址:http://www.hszkedu.com/14204.html ,转载请注明来源:云渲染教程网
友情提示:本站内容均为网友发布,并不代表本站立场,如果本站的信息无意侵犯了您的版权,请联系我们及时处理,分享目的仅供大家学习与参考,不代表云渲染农场的立场!
本文地址:http://www.hszkedu.com/14204.html ,转载请注明来源:云渲染教程网
友情提示:本站内容均为网友发布,并不代表本站立场,如果本站的信息无意侵犯了您的版权,请联系我们及时处理,分享目的仅供大家学习与参考,不代表云渲染农场的立场!