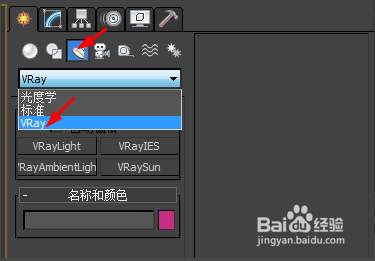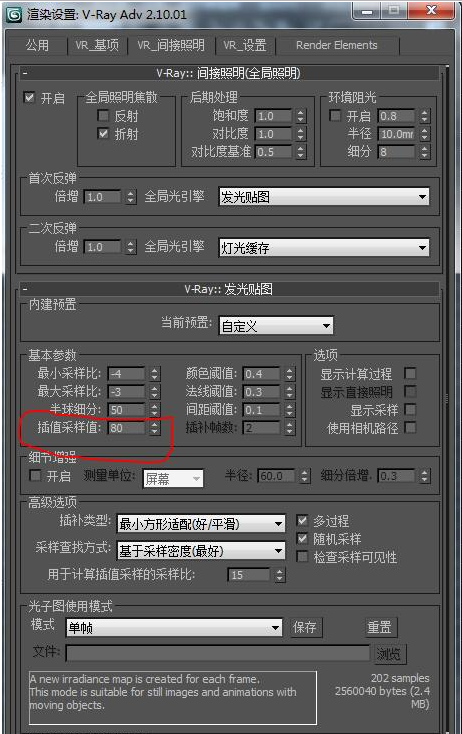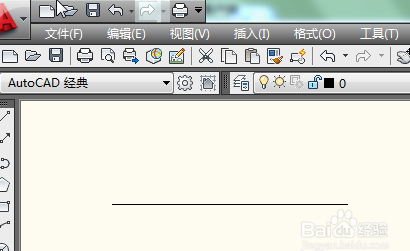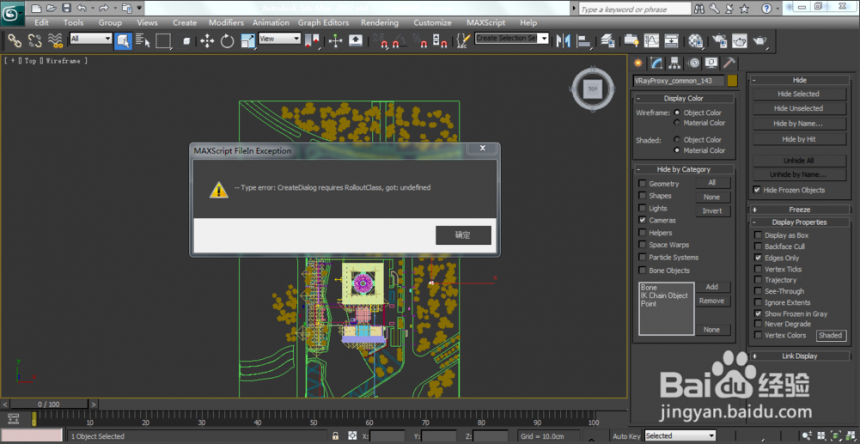ps冰块抠图怎么操作?10分钟学会ps冰块抠图的步骤(ps怎样扣冰块)优质
很多设计师都不知道怎么样在photoshop中抠图抠出透明的冰块来。本期。云渲染农场为您带来了学会ps冰块抠图的教程详解。快来和我们一起看看吧!
ps冰块抠图怎么操作?
步骤一。首先。打开ps。然后代开ps冰块抠图的图片。执行“文件”-“打开”将冰块图片打开。或者直接将图片按住鼠标左键拖进ps里。
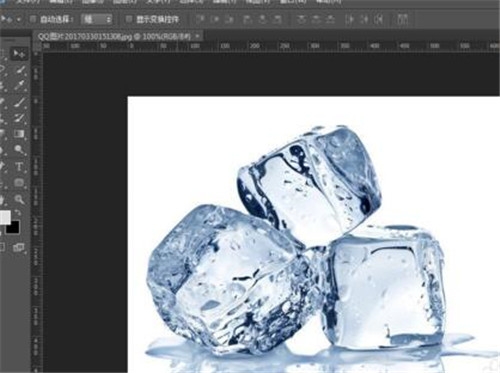
步骤二。复制PS冰块的背景图层。Ctrl+j快捷键。复制背景图层。这时就会出现一个“图层1”。就是我们复制的图层。
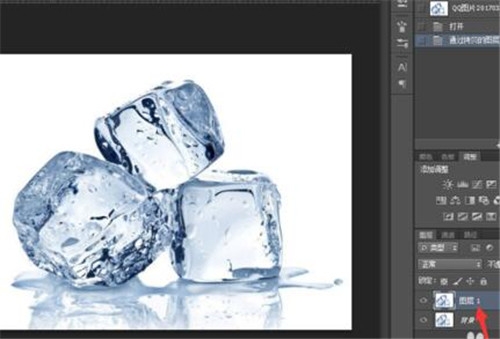
步骤三。复制图层1。Ctrl+A全选。Ctrl+C复制图层1。被复制的图层周围就会出现蚂蚁线。
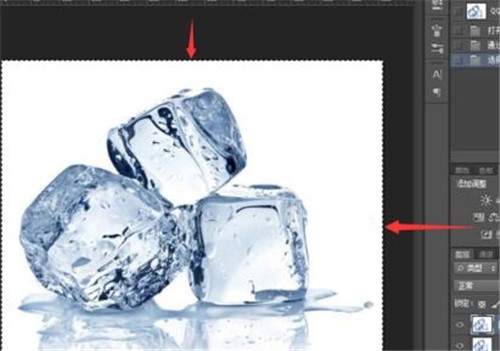
步骤四。添加ps冰块抠图蒙版。点击“添加矢量蒙版”图标来给图层1添加一个蒙版;然后按住Alt键。同时鼠标左键点击蒙版。进入蒙版。如图所示:
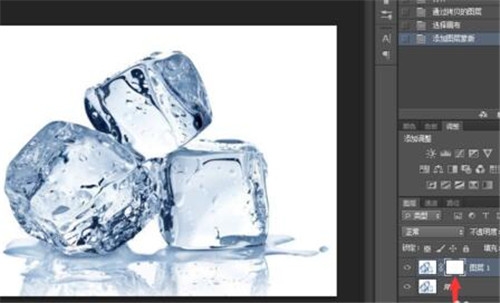
步骤五。创建选区选择ps冰块抠图范围。进入蒙版之后。Ctrl+V执行粘贴操作;然后按住Ctrl。同时点击蒙版创建选区。但是现在选中的选区是除冰块以外的部分。所以我们可以点击“选择”-“反向”(快捷键是Ctrl+Shift+I)来反向选择冰块的部分。
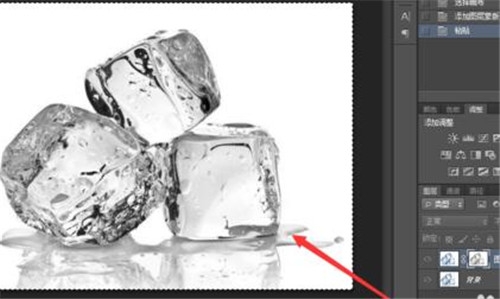
步骤六。填充ps冰块抠图选区。这时我们需要新建一个图层。然后将前景色调整为灰色。Alt+Delete给选区添加灰色。Ctrl+D取消选区。这一步实际上我们已经将冰块抠取出来了。
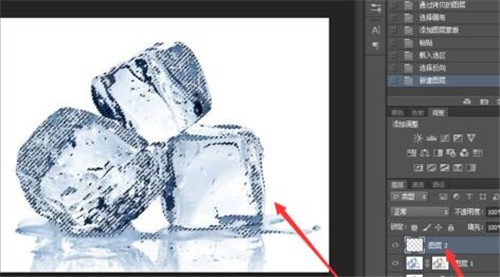
步骤七。加背景查看ps冰块抠图效果。这一步。我们只需隐藏背景及图层1。然后在抠出的冰块图层即图层2下面新建一个图层。并将其填充一个能够明显的凸显出冰块效果的颜色。即可看到我们抠出的冰块效果。由下图可以看出我们已经成功的将冰块抠出。
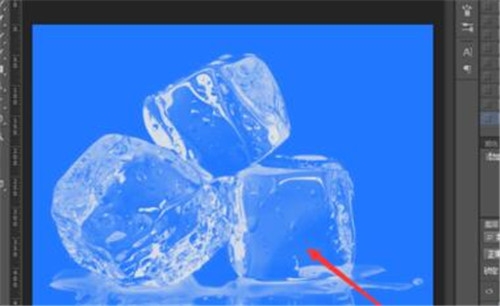
步骤八。强化ps冰块抠图效果。如果觉得我们抠取出来的冰块较原图信息有所丢失。我们还可以将图层2。即我们抠出来的冰块图层多复制(Ctrl+j)几个图层。直至我们觉得效果可以为止。然后全选抠取及复制的冰块图层。“右键-合并图层”将冰块效果合并到一个图层。至此。一个透明冰块抠取案例就妥妥的完成啦!

更多>>ps怎么把背景色调亮?photoshop里调亮背景色的操作方法
以上就是云渲染农场为您带来的ps冰块抠图的步骤了。希望本期的分享能够给您带来一定的帮助!
更多精选教程文章推荐
以上是由资深渲染大师 小渲 整理编辑的,如果觉得对你有帮助,可以收藏或分享给身边的人
本文地址:http://www.hszkedu.com/14129.html ,转载请注明来源:云渲染教程网
友情提示:本站内容均为网友发布,并不代表本站立场,如果本站的信息无意侵犯了您的版权,请联系我们及时处理,分享目的仅供大家学习与参考,不代表云渲染农场的立场!