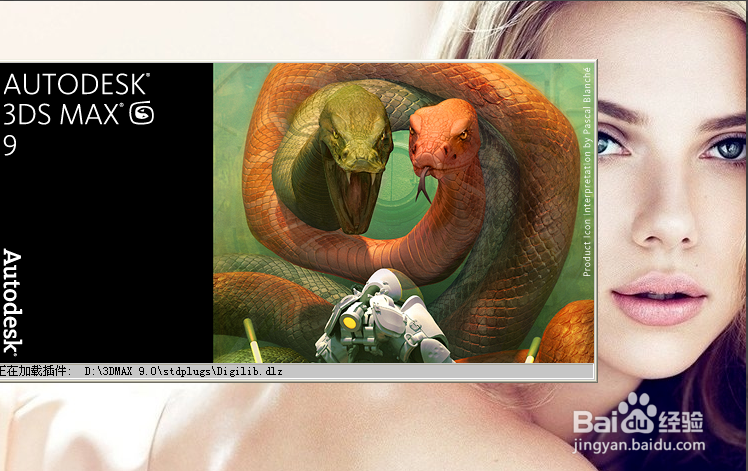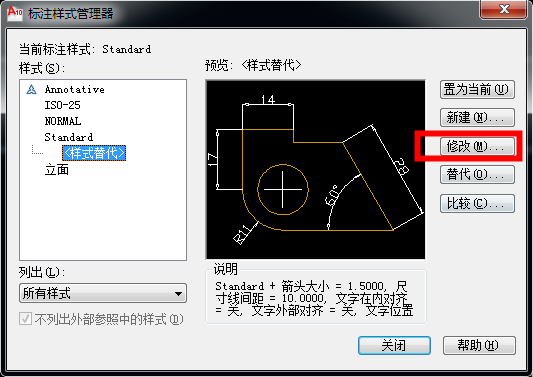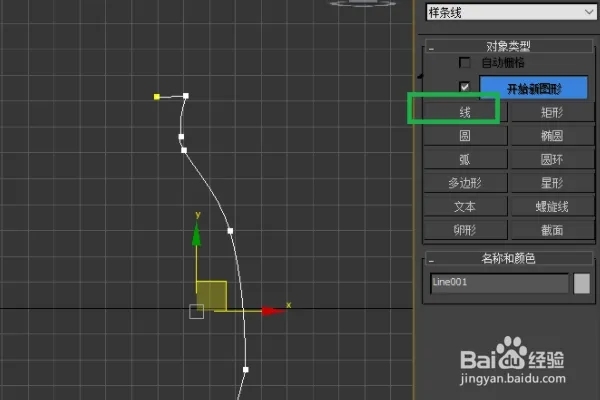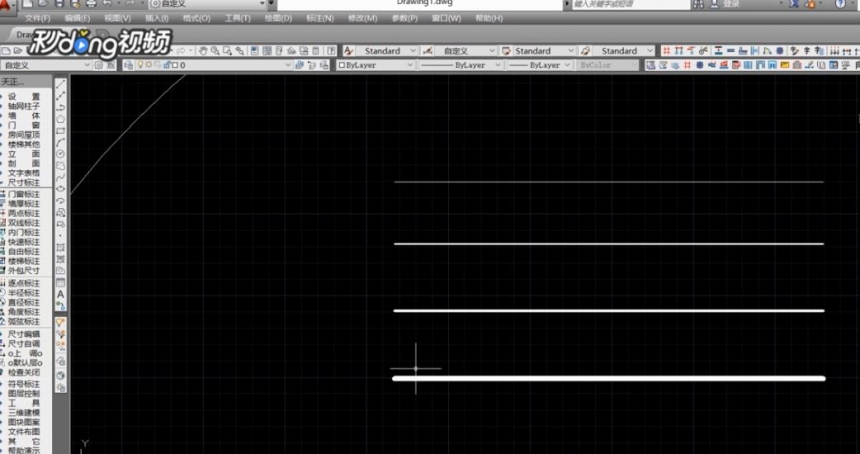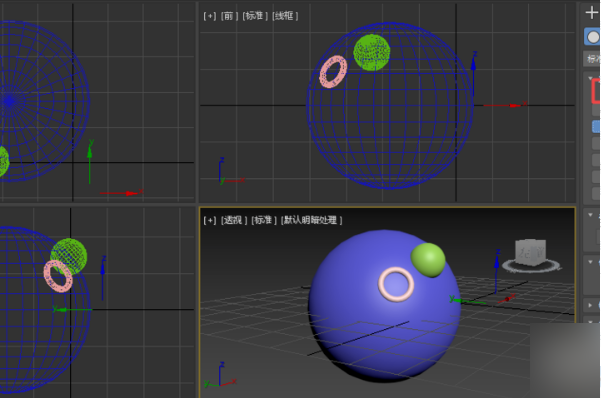AI如何锁定图层?轻松完成Illustrator锁定图层的步骤(Ai如何锁定图层)优质
很多设计师会遇到在画图的时候需要将图层内容锁定的情况。那你知道AI如何锁定图层吗?本期。就来和云渲染农场一起看看轻松完成Illustrator锁定图层的步骤。只需要3步就可以完成的锁定技巧!
AI如何锁定图层?
步骤一。双击“Adobe Illustrator CC 2015”图标。打开AI软件。在功能区点击“选择”按钮。开始演示ai怎么锁定图层。
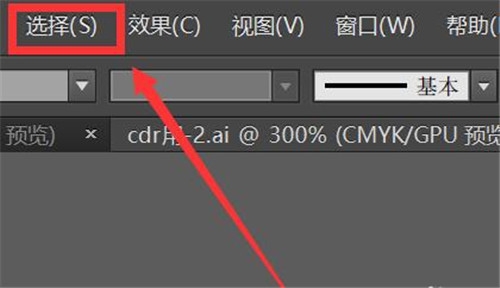
步骤二。在下拉列表中选择“对象”。选定要锁定的图层。在功能区点击“对象”按钮。
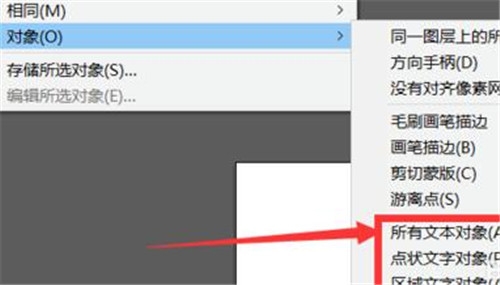
步骤三。在下拉列表中选择“锁定”。在接下来的页面即可按需要锁定Illustrator图层啦!
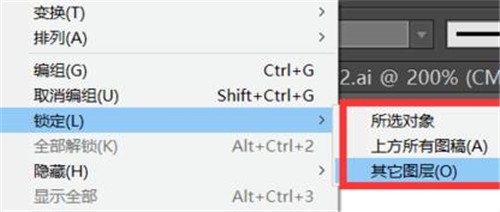
更多>>ai怎么画曲线?快速掌握ai画曲线线条的技巧
以上就是云渲染农场为您带来的Illustrator锁定图层的操作方法了。希望本期的分享能够给大家带来一定的参考。更多相关的设计教程和建模模型素材。欢迎随时访问云渲染农场网站哦!
更多精选教程文章推荐
以上是由资深渲染大师 小渲 整理编辑的,如果觉得对你有帮助,可以收藏或分享给身边的人
本文标题:AI如何锁定图层?轻松完成Illustrator锁定图层的步骤(Ai如何锁定图层)
本文地址:http://www.hszkedu.com/13819.html ,转载请注明来源:云渲染教程网
友情提示:本站内容均为网友发布,并不代表本站立场,如果本站的信息无意侵犯了您的版权,请联系我们及时处理,分享目的仅供大家学习与参考,不代表云渲染农场的立场!
本文地址:http://www.hszkedu.com/13819.html ,转载请注明来源:云渲染教程网
友情提示:本站内容均为网友发布,并不代表本站立场,如果本站的信息无意侵犯了您的版权,请联系我们及时处理,分享目的仅供大家学习与参考,不代表云渲染农场的立场!