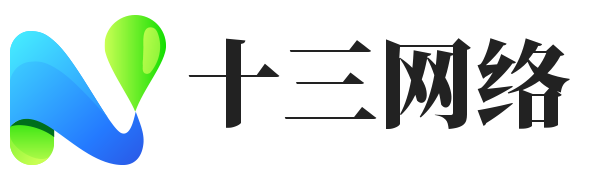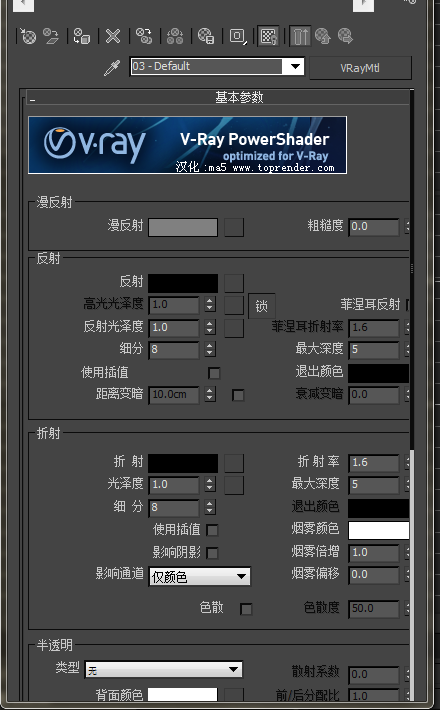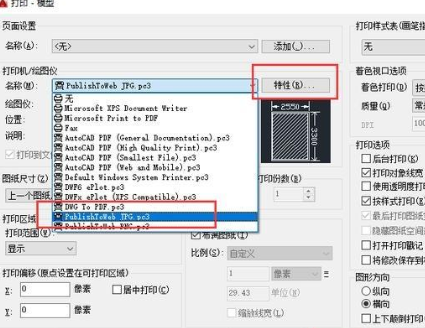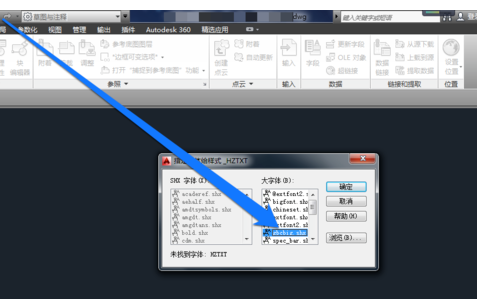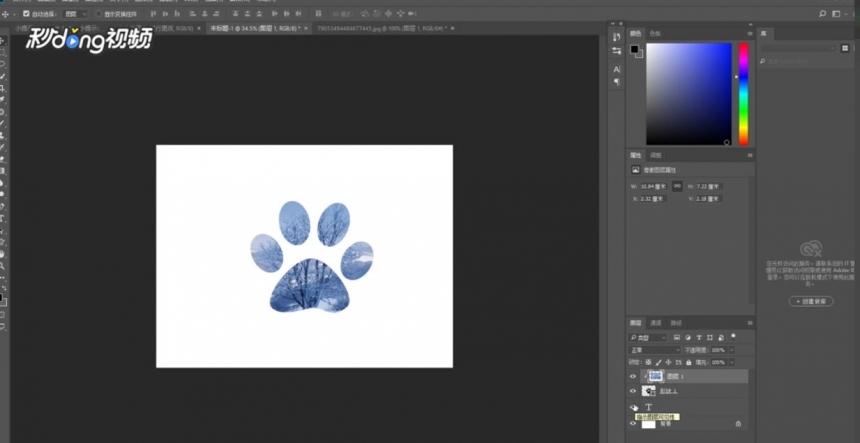3dmax常用脚本代码(3dmax如何运行脚本)优质
今天为各位小伙伴来讲解一下。如何将3dmax的脚本插件。例如:ms格式或者mes格式的插件变成按钮应用在3dmax软件当中文件格式。
变成按钮后应用在3dmax软件当中它是以这样的形式出现的。在讲解之前先来看一下效果。
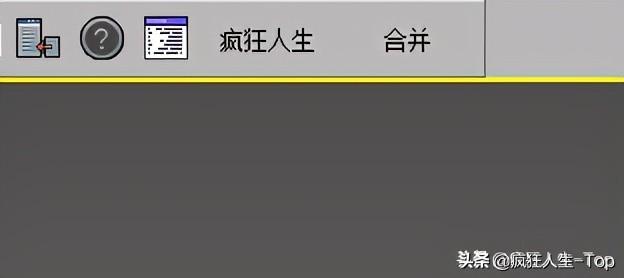
明确了相关的文件格式和效果之后下面。具体来说一下它的操作。
“自定义”菜单 > “自定义用户界面”>“工具栏”。接下来便是按照下图所示的操作。在工具栏分类当中点击02标记的“新建...”按钮。它会自动创建出一个空白的工具栏。
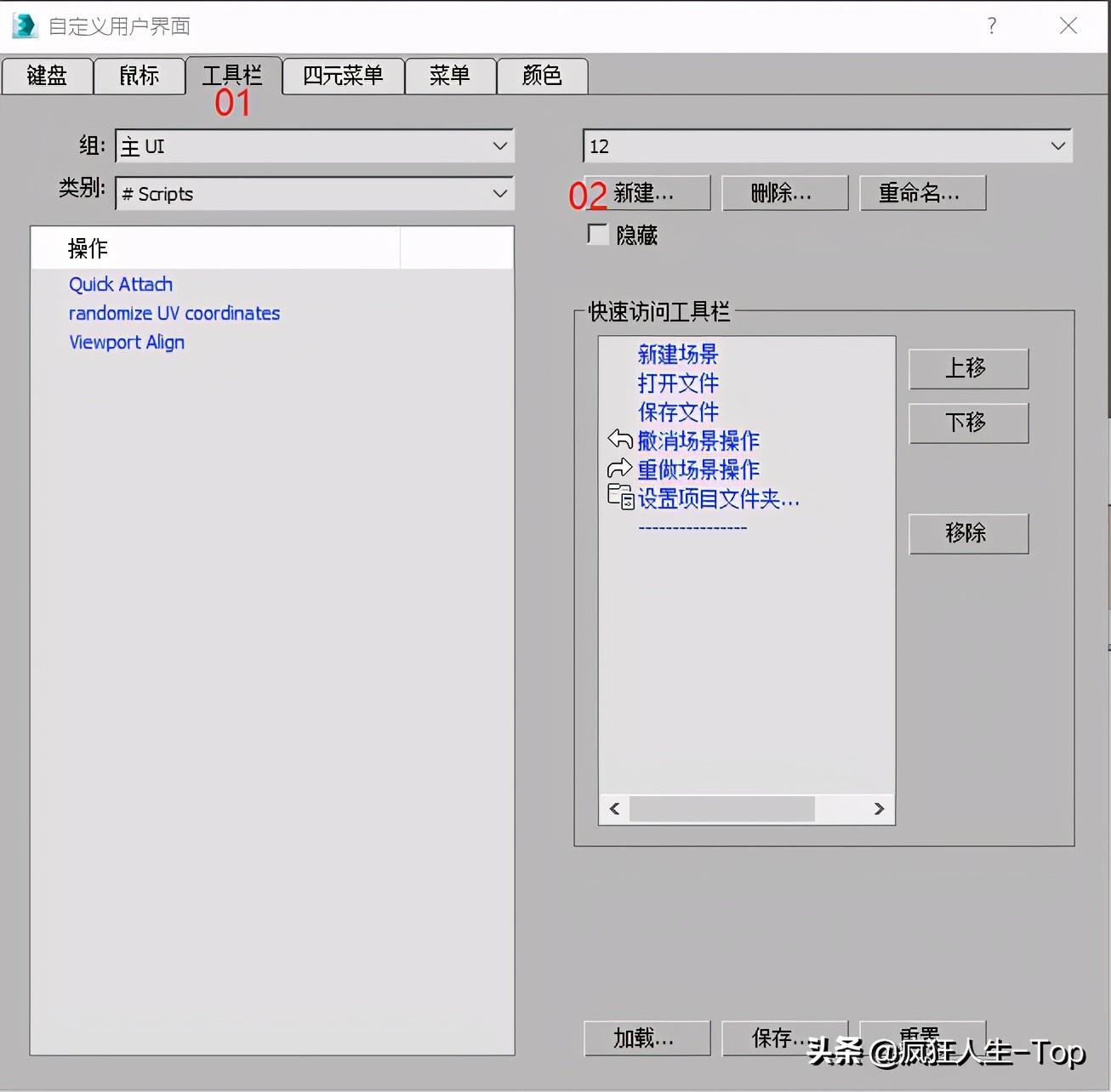
但前提是需要给自定义的工具栏新建一个名词。例如“疯狂人生工具栏”
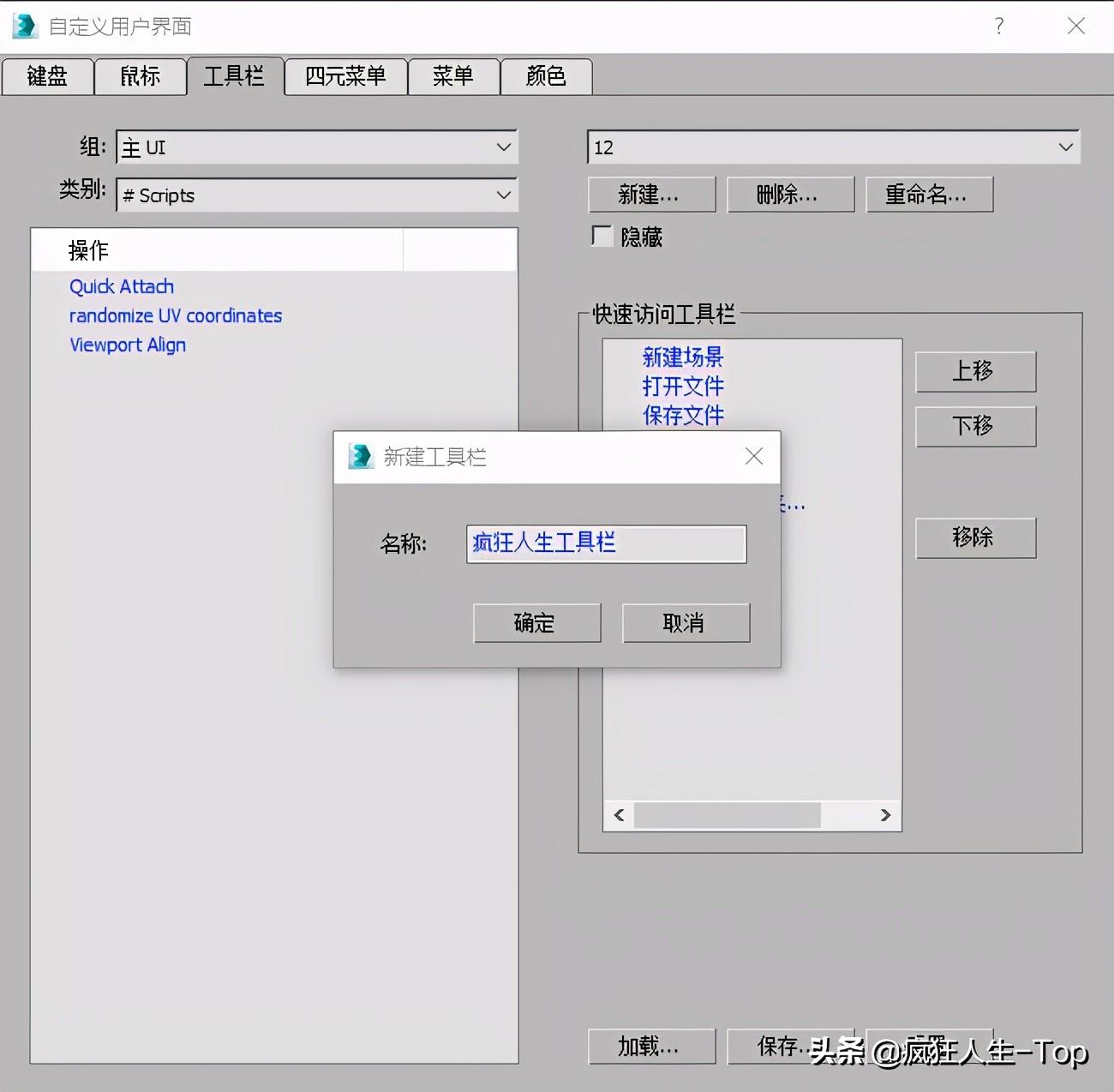
空白的工具栏创建好之后。接下来便是如果将脚本变为按钮。添加到自定义的工具栏之中。具体操作。如下所示。
1)将所需要变为按钮的脚本插件。复制到3dmax插件目录当中。具体路径如下。
C:\Program Files\Autodesk\3ds Max 2016\scripts
例如:将疯狂人生工具-1.2版(1).mse和一键通道渲染.ms这两个脚本复制上述的文件夹中
2)点击键盘上的F11按钮。会自动打开“MaxScript侦听器”并且将以下脚本代码复制进去如下图所示。
filein "$Scripts\插件名称.mse"
并且将代码当中的“插件名称”修改为复制到scripts文件夹当中的脚本名称即可。一定要对应上。
3)接下来就是将所有的代码逐条选中然后。然后拖动到上述自定义的工具栏当中。选择一条拖动一条即可。如下所示。
4)按钮拖动好之后。在进行具体的编辑。直接在按钮上点击鼠标的右键。在弹出的菜单当中选择。“编辑按钮外观”。也就是第一项。
5)在弹出的编辑界面当中。工具提示输入这个脚本的功能和使用方向即可。然后下面的文本按钮就是为这个按钮做一个简单的文字标签方便分类。
最后一部便是保存这个界面UI。直接点击如下图所示的按钮。
那么具体的操作便为各位小伙伴讲解到这里。如果有些小伙伴想要设置相关的快捷键。
同样在“自定义用户界面”当中 > 键盘。然后在“类别”中找到DragAndDrop设置即可。
更多精选教程文章推荐
以上是由资深渲染大师 小渲 整理编辑的,如果觉得对你有帮助,可以收藏或分享给身边的人
本文地址:http://www.hszkedu.com/4859.html ,转载请注明来源:云渲染教程网
友情提示:本站内容均为网友发布,并不代表本站立场,如果本站的信息无意侵犯了您的版权,请联系我们及时处理,分享目的仅供大家学习与参考,不代表云渲染农场的立场!