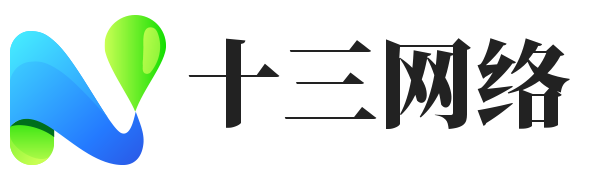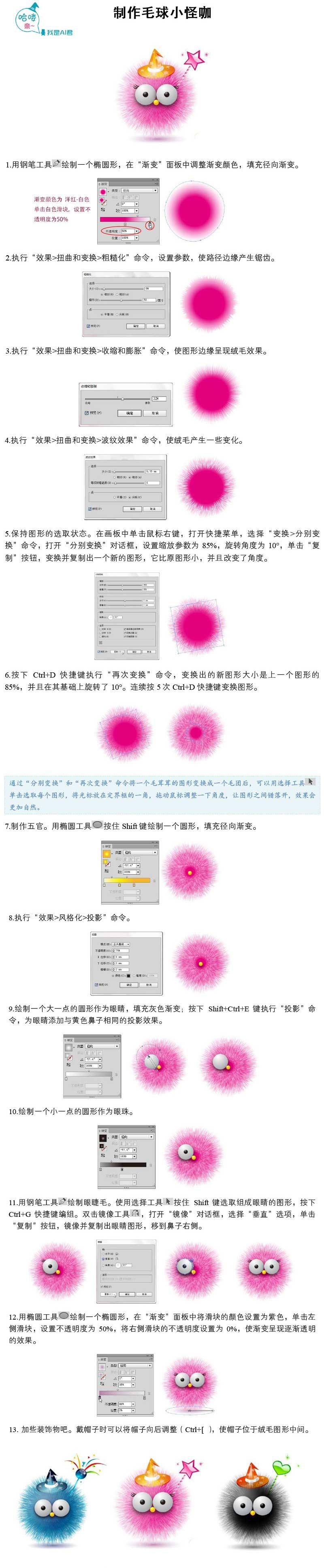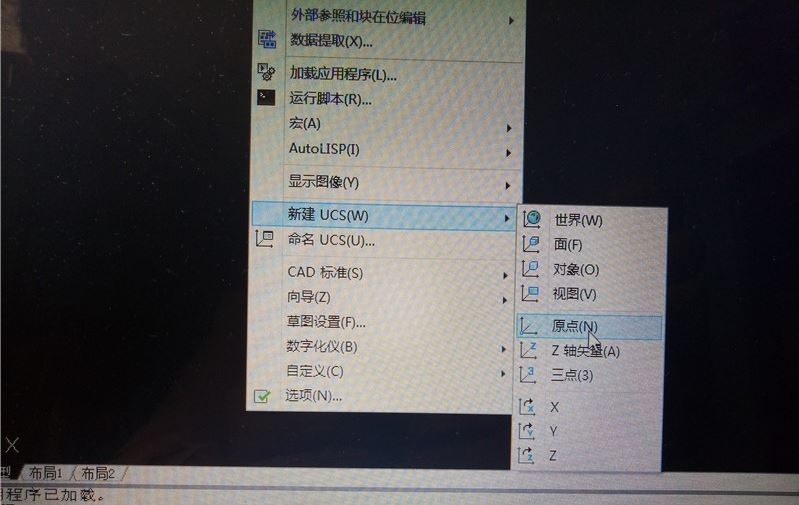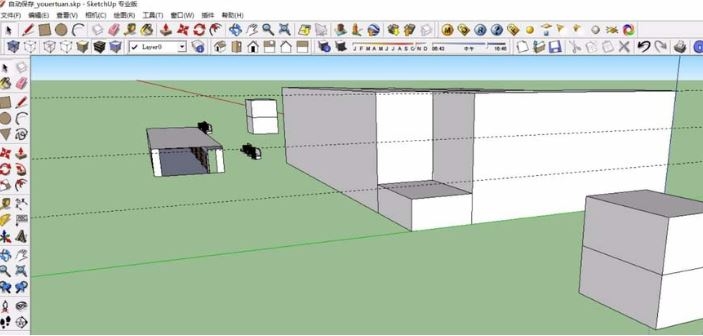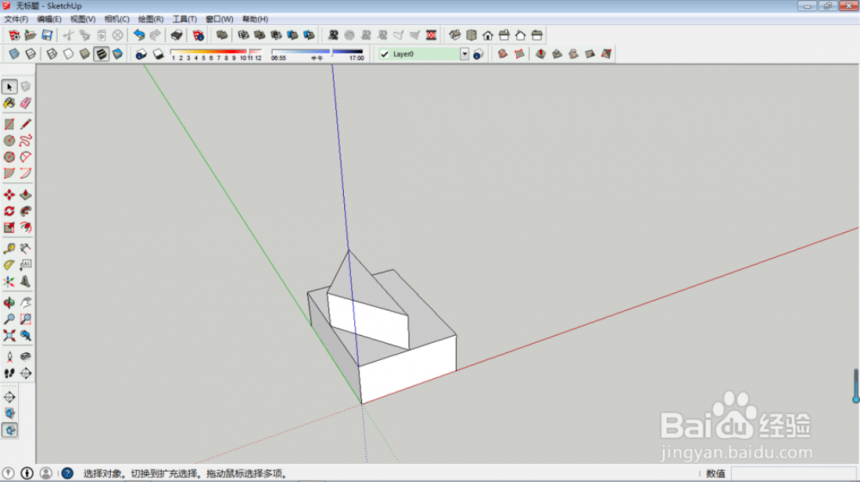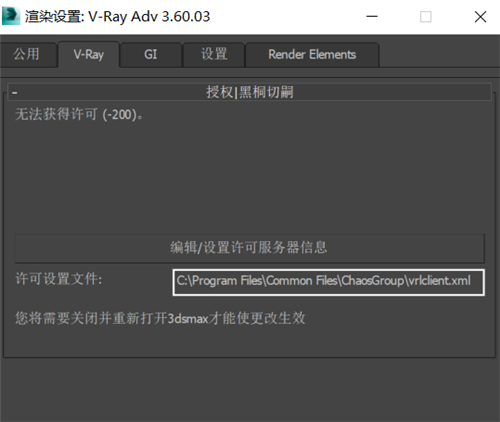如何用PS把普通照片变为雪景特效优质
今天云渲染农场小编来给大家分享一下如何用PS把普通照片变为雪景特效
这是原图
首先。给图像添加一个“渐变映射”的调整图层。就用黑色跟白色的渐变。注意。将“反向”选项选中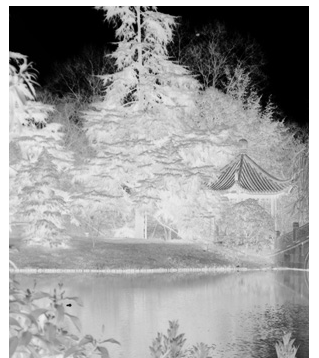
单击“确定”按钮。得到如下图所示结果
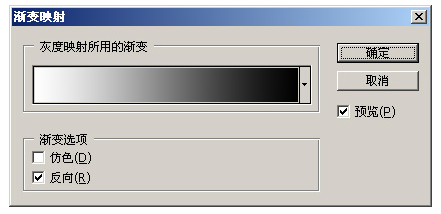
将“渐变映射”调整图层的图层混合模式改为“点光”。
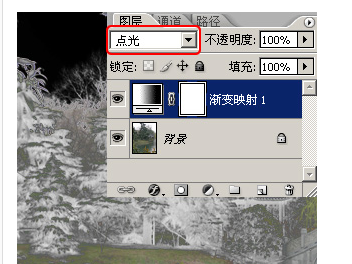
按快捷键Ctrl(Windows操作系统)/Command(Mac OS X操作系统)+E合并图像。并执行Ctrl(Windows操作系统)/Command(Mac OS X操作系统)+I(“图像>调整>反相”命令 )。将图像反相

添加“色阶”调整图层。在“色阶”对话框中。选用白色的吸管(设置白场)在画面的最亮出单击。设定图像白场的位置
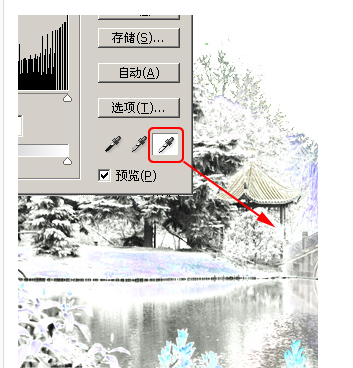
单击“确定”按钮。雪景基本上就呈现在我们眼前
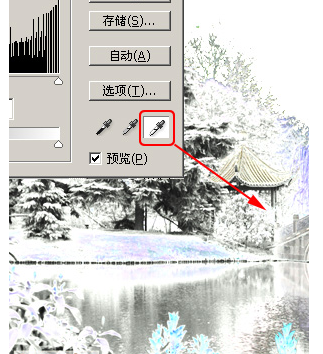
现在在画面中有很多刺眼。很鲜艳的颜色要怎么给它去除。这是一个很麻烦的问题。不过对付这样的问题。PS还是有很多方法的。 前面的步骤可以适合很多画面来打造雪景的效果。但从这以下的方法。就是要根据不同的图片。要有不同的应对方法。 小编将这个问题分成了两个部分来解决。 首先。既然“花”的部分刺眼。那么想在你眼前“弹”出来。小编就让它出来 新建一空白图层。使用“历史记录画笔”工具进行恢复“花”的图像。当然。也可以用不透明度较低的画笔恢复一些场景中的景物的颜色。让画面有一些颜色偏向
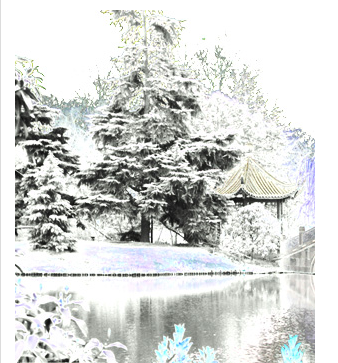
这样已经差不多了。不过还有一些小色点。实在不好去除。最开始我用的“色相/饱和度”去除颜色点。不过效果不是很好。比较容易使画面变成“花脸”。后面小编用了“渐变映射”来做处理。效果好了很多。 添加“渐变映射”调整图层。渐变条设定如下图所示。
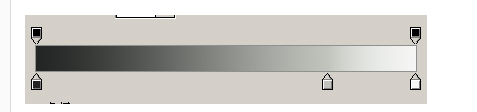
单击两次“确定”按钮。得到如图所示结果
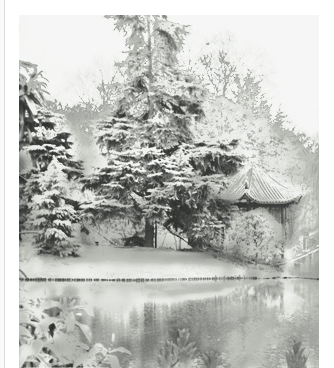
在蒙版上做一些修改
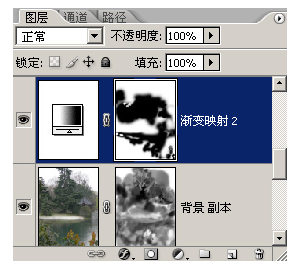
最后得到最终效果图

更多精选教程文章推荐
以上是由资深渲染大师 小渲 整理编辑的,如果觉得对你有帮助,可以收藏或分享给身边的人
本文地址:http://www.hszkedu.com/44222.html ,转载请注明来源:云渲染教程网
友情提示:本站内容均为网友发布,并不代表本站立场,如果本站的信息无意侵犯了您的版权,请联系我们及时处理,分享目的仅供大家学习与参考,不代表云渲染农场的立场!