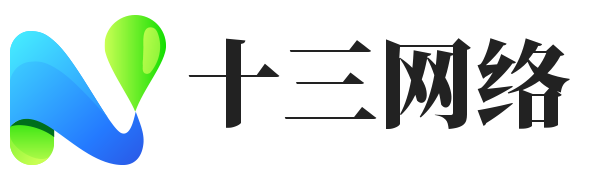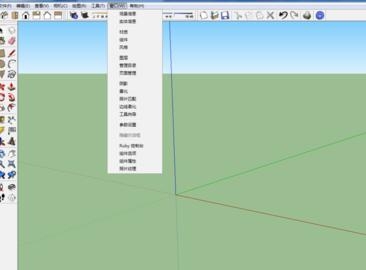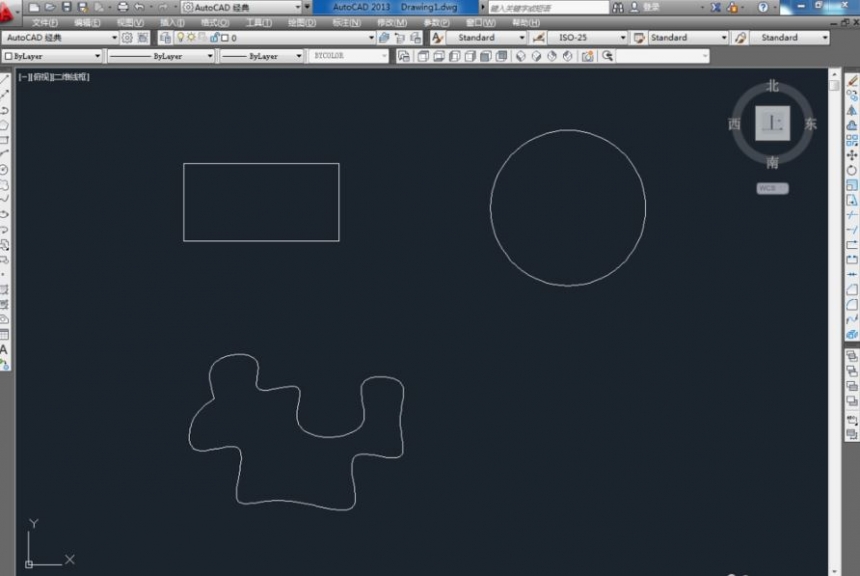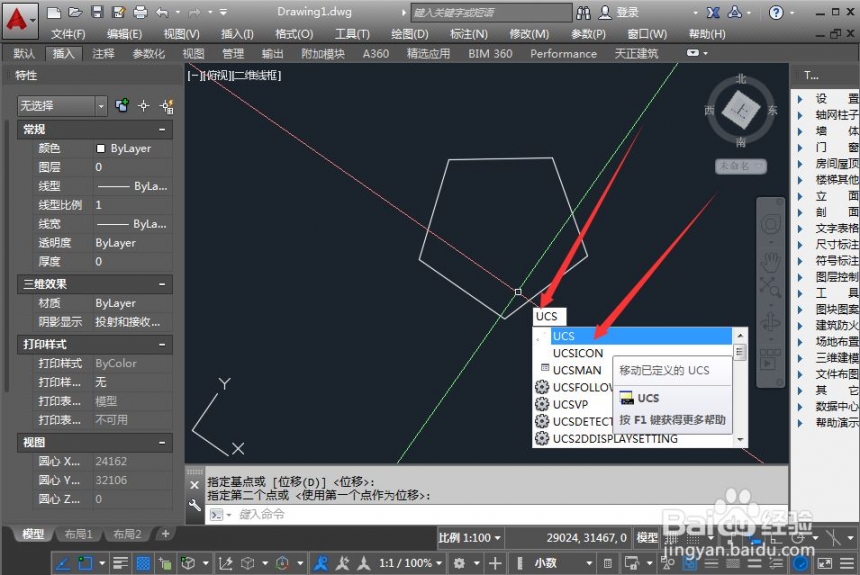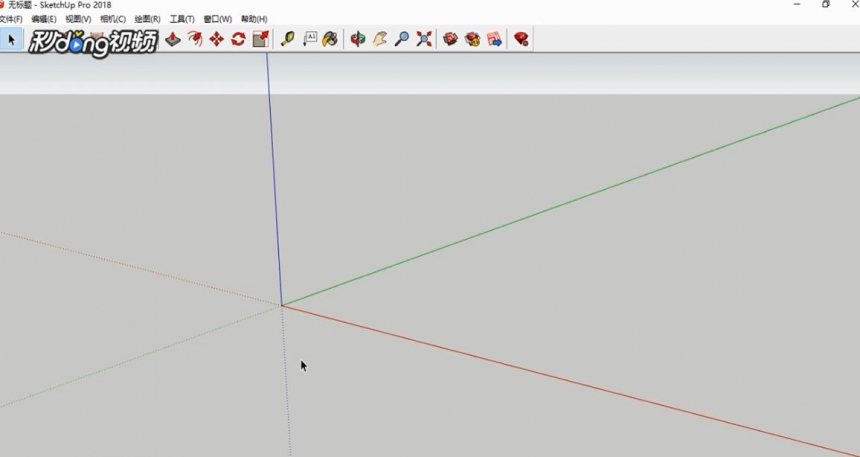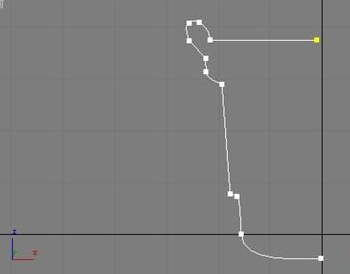学习3ds Max中的几种常用修改器优质
通过对对前面关于修改器理论部分的学习。相信大家对修改器已经有了一个整体的了解。下面云渲染农场小编将为大家讲述3dmax中几种常用的修改器。1.弯曲修改器弯曲修改器可以将当前选定对象围绕指定的轴向产生弯曲变形的效果。该项修改器常于用制作管道。或人体弯腰等效果。如图所示。 当读者添加了“弯曲”修改器后。“修改”面板中将会出现该项修改器的编辑参数。如图所示。
当读者添加了“弯曲”修改器后。“修改”面板中将会出现该项修改器的编辑参数。如图所示。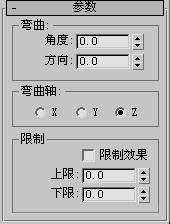 “弯曲”:该选项组用来控制弯曲的角度和方向。“角度”参数用于控制弯曲的角度。“方向”参数用于设置弯曲相对于水平面的方向。“弯曲轴”:该选项组中的X/Y/Z单选按钮用于指定弯曲的轴向。默认设置为Z轴。“限制”:选择“限制”选项组中的“限制效果”复选框。将限制约束应用于弯曲效果。“上限”参数用于设置从弯曲中心到物体上部弯曲约束边界的距离值。超出此边界弯曲不再影响几何体。“下限”用于设置从弯曲中心到物体底部弯曲约束边界的距离值。超出此边界弯曲不再影响几何体。该功能可以使对象产生局部弯曲效果。该功能常用于设置吸管。水龙头等对象。在堆栈栏中单击“弯曲”选项左侧的展开符号。在展开的层级选项中将会出现Gizmo和“中心”选项。其中Gizmo为对象添加修改器后周围出现的黄色线框。当对象进行变形操作时Gizmo线框也会随之产生变形;“中心”为修改器进行修改变形时参照的坐标系统。当移动“中心”时。对象的弯曲效果也产生变化。2.锥化修改器锥化修改器通过缩放对象的两端产生锥化效果。一端放大而另一端缩小。也可以在两组轴上控制锥化的量和曲线。效果如图所示。
“弯曲”:该选项组用来控制弯曲的角度和方向。“角度”参数用于控制弯曲的角度。“方向”参数用于设置弯曲相对于水平面的方向。“弯曲轴”:该选项组中的X/Y/Z单选按钮用于指定弯曲的轴向。默认设置为Z轴。“限制”:选择“限制”选项组中的“限制效果”复选框。将限制约束应用于弯曲效果。“上限”参数用于设置从弯曲中心到物体上部弯曲约束边界的距离值。超出此边界弯曲不再影响几何体。“下限”用于设置从弯曲中心到物体底部弯曲约束边界的距离值。超出此边界弯曲不再影响几何体。该功能可以使对象产生局部弯曲效果。该功能常用于设置吸管。水龙头等对象。在堆栈栏中单击“弯曲”选项左侧的展开符号。在展开的层级选项中将会出现Gizmo和“中心”选项。其中Gizmo为对象添加修改器后周围出现的黄色线框。当对象进行变形操作时Gizmo线框也会随之产生变形;“中心”为修改器进行修改变形时参照的坐标系统。当移动“中心”时。对象的弯曲效果也产生变化。2.锥化修改器锥化修改器通过缩放对象的两端产生锥化效果。一端放大而另一端缩小。也可以在两组轴上控制锥化的量和曲线。效果如图所示。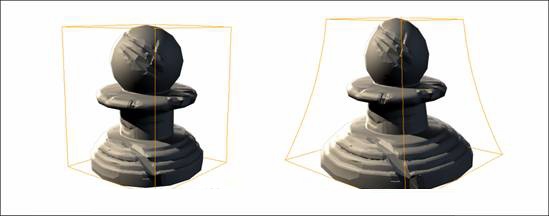 当为对象添加了“锥化”修改器后。“修改”面板中将会出现该项修改器的编辑参数。如图所示。
当为对象添加了“锥化”修改器后。“修改”面板中将会出现该项修改器的编辑参数。如图所示。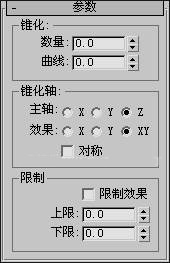 “锥化”:该选项组中的“数量”参数用于设置产生锥化的程度。“曲线”参数控制Gizmo的侧面应用的曲率。“锥化轴”选项组中的“主轴”选项右侧的X/Y/Z单选按钮。用来指定进行锥化操作的轴向。“效果”选项用于表示主轴上的锥化方向的轴或轴对。影响轴可以是剩下两个轴的任意一个。或者是它们的合集。当选择“对称”复选框。围绕主轴产生对称锥化效果。3.扭曲修改器扭曲修改器可以根据指定的轴向使对象产生扭曲变形。该效果就像拧湿抹布的效果。它可以控制任意3个轴向的扭曲角度。并通过偏移参数来压缩扭曲相对于轴点的效果。如图所示。
“锥化”:该选项组中的“数量”参数用于设置产生锥化的程度。“曲线”参数控制Gizmo的侧面应用的曲率。“锥化轴”选项组中的“主轴”选项右侧的X/Y/Z单选按钮。用来指定进行锥化操作的轴向。“效果”选项用于表示主轴上的锥化方向的轴或轴对。影响轴可以是剩下两个轴的任意一个。或者是它们的合集。当选择“对称”复选框。围绕主轴产生对称锥化效果。3.扭曲修改器扭曲修改器可以根据指定的轴向使对象产生扭曲变形。该效果就像拧湿抹布的效果。它可以控制任意3个轴向的扭曲角度。并通过偏移参数来压缩扭曲相对于轴点的效果。如图所示。 当为对象添加了“扭曲”修改器后。“修改”命令面板中将会出现该项修改器的编辑参数。如图所示。
当为对象添加了“扭曲”修改器后。“修改”命令面板中将会出现该项修改器的编辑参数。如图所示。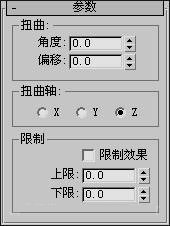 “角度”:确定围绕垂直轴扭曲的量。“偏移”参数用来控制扭曲向上或向下的偏向度。X/Y/Z单选按钮用来指定执行扭曲变形的轴向。4.噪波修改器“噪波”修改器能够沿着三个轴任意组合调整对象顶点的位置。它是模拟对象形状随机变化的重要动画工具。该项修改器可以实现随机的涟漪图案。风中的旗帜。也可以从平面中创建出地形效果。当对象添加了“噪波”修改器后。“修改”面板中将会出现该项修改器的编辑参数。如图所示。
“角度”:确定围绕垂直轴扭曲的量。“偏移”参数用来控制扭曲向上或向下的偏向度。X/Y/Z单选按钮用来指定执行扭曲变形的轴向。4.噪波修改器“噪波”修改器能够沿着三个轴任意组合调整对象顶点的位置。它是模拟对象形状随机变化的重要动画工具。该项修改器可以实现随机的涟漪图案。风中的旗帜。也可以从平面中创建出地形效果。当对象添加了“噪波”修改器后。“修改”面板中将会出现该项修改器的编辑参数。如图所示。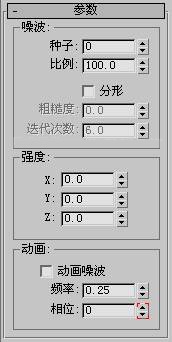 “噪波”:该选项组用来控制噪波的出现。以及同时引起的在对象的物理变形上的影响。“种子”参数可以生成一个随机的起始点。“比例”参数可以设置噪波影响的大小。较大的数值会产生更为平滑的噪波效果。较小的值产生锯齿现象更为严重的噪波。当选择“分形”复选框时。可以使噪波产生分形效果。同时“粗糙度”和“迭代次数”两个参数处于可编辑状态。“粗糙度”参数决定分形变化的程度。较低的数值比较高的数值更精细。“迭代次数”参数控制分形功能所使用的迭代数目。“强度”:该选项组控制噪波效果的大小。且只有设置强度后噪波效果才会起作用。X/Y/Z三个参数控制每一个设置噪波效果的强度。“动画”:当选择该选项组中的“动画噪波”复选框后。就可以设置噪波的动画效果。“频率”参数控制噪波动画的速度。“相位”参数可设置噪波波形的偏移量。5.FFD(自由形式变形)修改器在3ds Max中提供了FFD 2×2×2修改器。FFD 3×3×3修改器。FFD 4×4×4修改器。FFD(长方体)和FFD(圆柱体)一系列的FFD修改器。这种修改器操作简单。它可以对对象的外形进行任意编辑。通常用于对精确度要求不高的建模中。如图所示。
“噪波”:该选项组用来控制噪波的出现。以及同时引起的在对象的物理变形上的影响。“种子”参数可以生成一个随机的起始点。“比例”参数可以设置噪波影响的大小。较大的数值会产生更为平滑的噪波效果。较小的值产生锯齿现象更为严重的噪波。当选择“分形”复选框时。可以使噪波产生分形效果。同时“粗糙度”和“迭代次数”两个参数处于可编辑状态。“粗糙度”参数决定分形变化的程度。较低的数值比较高的数值更精细。“迭代次数”参数控制分形功能所使用的迭代数目。“强度”:该选项组控制噪波效果的大小。且只有设置强度后噪波效果才会起作用。X/Y/Z三个参数控制每一个设置噪波效果的强度。“动画”:当选择该选项组中的“动画噪波”复选框后。就可以设置噪波的动画效果。“频率”参数控制噪波动画的速度。“相位”参数可设置噪波波形的偏移量。5.FFD(自由形式变形)修改器在3ds Max中提供了FFD 2×2×2修改器。FFD 3×3×3修改器。FFD 4×4×4修改器。FFD(长方体)和FFD(圆柱体)一系列的FFD修改器。这种修改器操作简单。它可以对对象的外形进行任意编辑。通常用于对精确度要求不高的建模中。如图所示。 当为对象添加FFD修改器后。“修改”面板中将会出现该项修改器的编辑参数。FFD修改器同前面讲过的同种修改器有所不同。它不能通过自身参数的调节变换对象的外形。它主要通过变换次对象实现对象的变形效果。在“修改”面板中单击FFD名称左侧的展开符号。在展开的层级选项中将会显示“控制点”。“晶格”。“设置体积”三个选项。这便是该项修改器的三个次对象。当选择“控制点”选项后。就可以在视图中对其控制点进行变换操作。并且对象的外形会随着控制点变化而变化。当选择“晶格”选项后。就进入“晶格”次对象编辑状态。当移动或缩放次对象时。仅位于体积内的顶点集合可应用局部变形。当选择“设置体积”选项后。变形控制点变为绿色。可以选择并变换控制点而不影响修改对象。如图为三个次对象的形态。
当为对象添加FFD修改器后。“修改”面板中将会出现该项修改器的编辑参数。FFD修改器同前面讲过的同种修改器有所不同。它不能通过自身参数的调节变换对象的外形。它主要通过变换次对象实现对象的变形效果。在“修改”面板中单击FFD名称左侧的展开符号。在展开的层级选项中将会显示“控制点”。“晶格”。“设置体积”三个选项。这便是该项修改器的三个次对象。当选择“控制点”选项后。就可以在视图中对其控制点进行变换操作。并且对象的外形会随着控制点变化而变化。当选择“晶格”选项后。就进入“晶格”次对象编辑状态。当移动或缩放次对象时。仅位于体积内的顶点集合可应用局部变形。当选择“设置体积”选项后。变形控制点变为绿色。可以选择并变换控制点而不影响修改对象。如图为三个次对象的形态。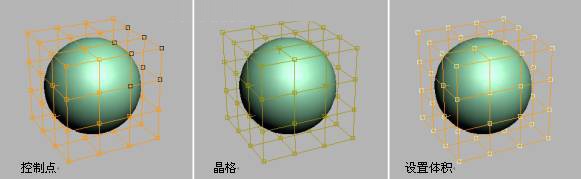 介绍完次对象后。接下讲述FFD的参数控制。由于FFD修改器的设置方法都比较接近。所以下面将以FFD(长方体)修改器为例讲述这一系列修改器的编辑参数。如图所示为“FFD参数”卷展栏。
介绍完次对象后。接下讲述FFD的参数控制。由于FFD修改器的设置方法都比较接近。所以下面将以FFD(长方体)修改器为例讲述这一系列修改器的编辑参数。如图所示为“FFD参数”卷展栏。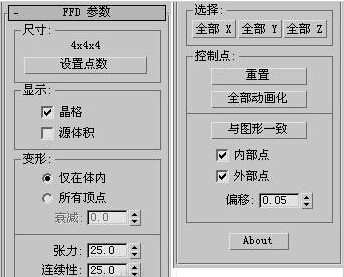 “尺寸”:该选项组用来调整源体积的单位尺寸。并指定晶格中控制点的数量。单击“设置点数”按钮。打开“设置FFD尺寸”对话框。如图所示。在该对话框中指定控制点的数量。
“尺寸”:该选项组用来调整源体积的单位尺寸。并指定晶格中控制点的数量。单击“设置点数”按钮。打开“设置FFD尺寸”对话框。如图所示。在该对话框中指定控制点的数量。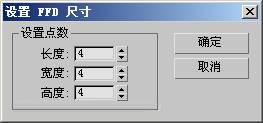 “显示”:该选项组用来设置FFD在视图中的显示。当选择“晶格”复选框后。可以将绘制连接控制点的线条形成栅格。选择“源体积”复选框。可以使控制点和晶格以未修改的状态显示。“变形”:该选项组中的选项用来指定哪些顶点受FFD影响。当选择“仅在体内”单选按钮后。只有位于源体积内的顶点才会受变形的影响。源体积外的顶点不会受变形的影响。当选择“所有顶点”单选按钮。所有顶点都会受到变形的影响。不管它们位于源体积的内部还是外部。具体情况取决于“衰减”数值。“衰减”参数决定着FFD效果减为零时离晶格的距离。“张力”和“连续性”参数用来调整变形样条线的张力值和连续性。“选择”:该选项组提供了选择控制点的几种方法。当“全部X”按钮。“全部Y”和“全部Z”3个按钮中的任意一个处于激活状态时。可以选择沿着由该按钮指定的局部维度的所有控制点。如图所示为激活不同按钮。在同一个控制点上单击时。所选择的不同控制点。
“显示”:该选项组用来设置FFD在视图中的显示。当选择“晶格”复选框后。可以将绘制连接控制点的线条形成栅格。选择“源体积”复选框。可以使控制点和晶格以未修改的状态显示。“变形”:该选项组中的选项用来指定哪些顶点受FFD影响。当选择“仅在体内”单选按钮后。只有位于源体积内的顶点才会受变形的影响。源体积外的顶点不会受变形的影响。当选择“所有顶点”单选按钮。所有顶点都会受到变形的影响。不管它们位于源体积的内部还是外部。具体情况取决于“衰减”数值。“衰减”参数决定着FFD效果减为零时离晶格的距离。“张力”和“连续性”参数用来调整变形样条线的张力值和连续性。“选择”:该选项组提供了选择控制点的几种方法。当“全部X”按钮。“全部Y”和“全部Z”3个按钮中的任意一个处于激活状态时。可以选择沿着由该按钮指定的局部维度的所有控制点。如图所示为激活不同按钮。在同一个控制点上单击时。所选择的不同控制点。 “控制点”:单击“控制点”选项组中的“重置”按钮。可以将所有控制点返回到它们的原始位置。单击About按钮可以显示版权和许可信息对话框。修改器可以应用给单个对象。对象的选择集。对象的次对象。当用户为对象添加了修改器后。相关的命令将会聚集在“修改”面板中。云渲染农场是全球最大的3d模型分享交流平台,提供大量3d模型下载,3d模型库免费下载。打造最为专业的3d模型网。更多3d模型免费下载尽在云渲染农场。
“控制点”:单击“控制点”选项组中的“重置”按钮。可以将所有控制点返回到它们的原始位置。单击About按钮可以显示版权和许可信息对话框。修改器可以应用给单个对象。对象的选择集。对象的次对象。当用户为对象添加了修改器后。相关的命令将会聚集在“修改”面板中。云渲染农场是全球最大的3d模型分享交流平台,提供大量3d模型下载,3d模型库免费下载。打造最为专业的3d模型网。更多3d模型免费下载尽在云渲染农场。
更多精选教程文章推荐
以上是由资深渲染大师 小渲 整理编辑的,如果觉得对你有帮助,可以收藏或分享给身边的人
本文地址:http://www.hszkedu.com/37499.html ,转载请注明来源:云渲染教程网
友情提示:本站内容均为网友发布,并不代表本站立场,如果本站的信息无意侵犯了您的版权,请联系我们及时处理,分享目的仅供大家学习与参考,不代表云渲染农场的立场!