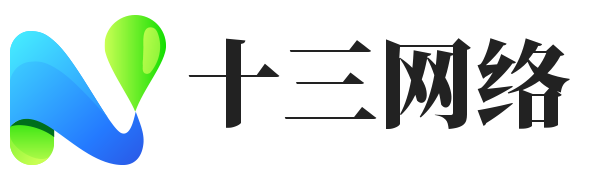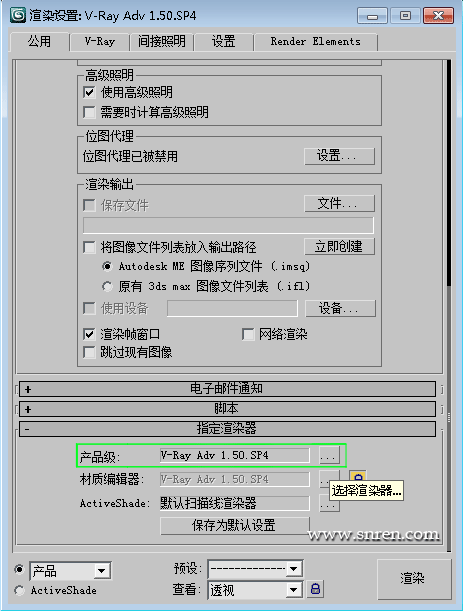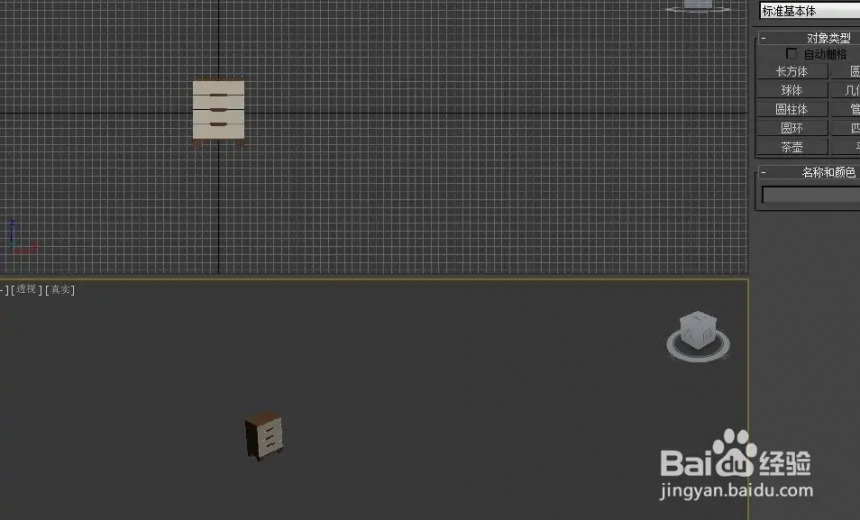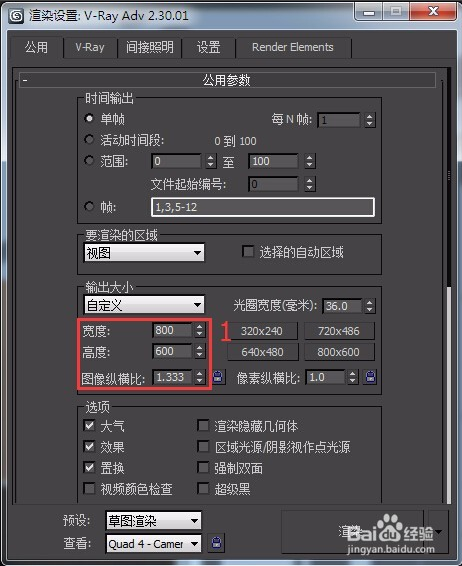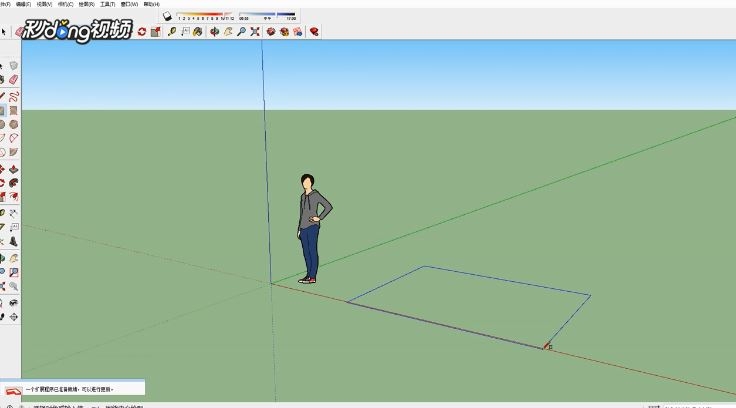实例详解3dmax对称修改器的使用方法(实例详解3dmax对称修改器的使用方法)优质
3dmax的对称修改器应该怎么用?在前几期。云渲染农场为您讲解了3d建模怎么对称捏模型的详细操作步骤。在其中就有着对3dmax对称修改器的运用。在本期就来和云渲染农场一起。以实际案例来看看3dmax对称修改器的详细使用方法吧!
实例详解3dmax对称修改器的使用方法
步骤一。打开3Dmax2012软件。点击“创建”-“几何体”-“标注基本体”-“圆柱体”。在作图区域绘制一个圆柱体模型。
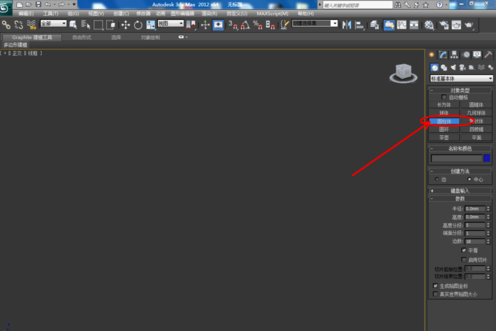
步骤二。选中模型。点击鼠标右键-“转换为”-“转换为可编辑多边形”。点击“面”图标。按图示框选模型上一半的面并进行删除。点击“层次”-“轴”-“仅影响轴”。按图示对模型的轴进行移动。
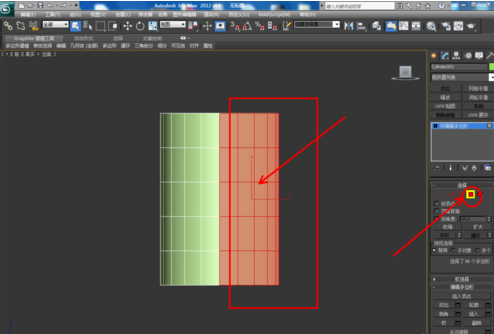
步骤三。点击“修改”-“配置修改器集”。弹出配置修改器集选择栏。找到“对称”并将其拉动到右边选项栏中。点击“确定”将“对称”功能调出。
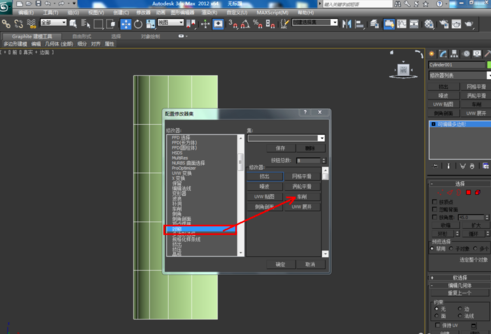
步骤四。选中模型。点击“对称”。将“沿镜像轴切片”前面的勾去除(或者点击“对称”下方的“镜像”进行自定义移动)。此时。模型便沿着轴完成了对称操作。
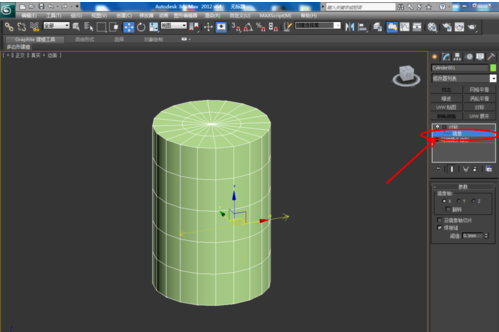
步骤五。通过上述步骤。我们可以通过对称完成瓶子模型的制作。制作完成瓶子一半的模型后。点击“层次”-“轴”-“仅影响轴”将模型的轴移动到图示位置后。点击“对称”。完成瓶子模型的制作。
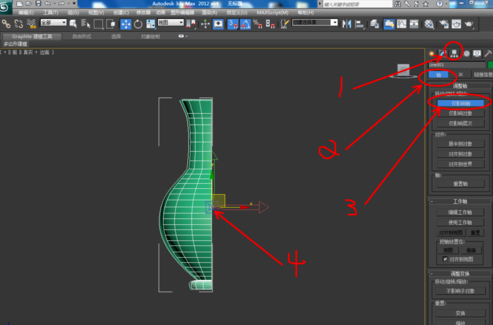
步骤六。通过对称完成建模后。点击“材质编辑器”。按图示参数设置一个金属线框材质球并附加给模型。最后。点击“渲染”将模型渲染出图即可。
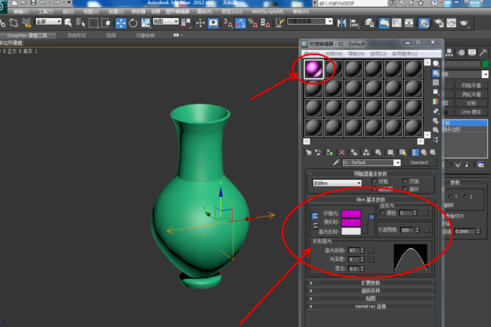
以上六个步骤。就是3dmax对称修改器的详细使用方法了。除了对称之外。镜像也是常见的方便快捷制作对称模型的方法。各位可以根据自己的实际需求。来进行灵活的选择哦!
更多精选教程文章推荐
以上是由资深渲染大师 小渲 整理编辑的,如果觉得对你有帮助,可以收藏或分享给身边的人
本文标题:实例详解3dmax对称修改器的使用方法(实例详解3dmax对称修改器的使用方法)
本文地址:http://www.hszkedu.com/27854.html ,转载请注明来源:云渲染教程网
友情提示:本站内容均为网友发布,并不代表本站立场,如果本站的信息无意侵犯了您的版权,请联系我们及时处理,分享目的仅供大家学习与参考,不代表云渲染农场的立场!
本文地址:http://www.hszkedu.com/27854.html ,转载请注明来源:云渲染教程网
友情提示:本站内容均为网友发布,并不代表本站立场,如果本站的信息无意侵犯了您的版权,请联系我们及时处理,分享目的仅供大家学习与参考,不代表云渲染农场的立场!