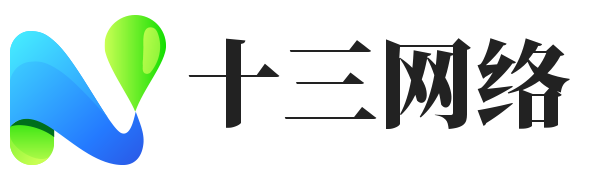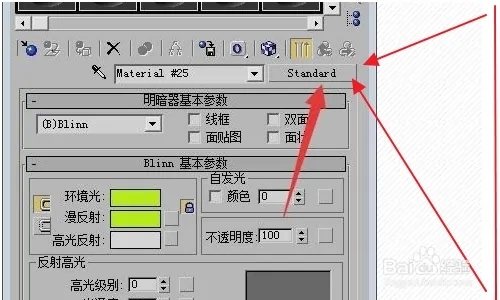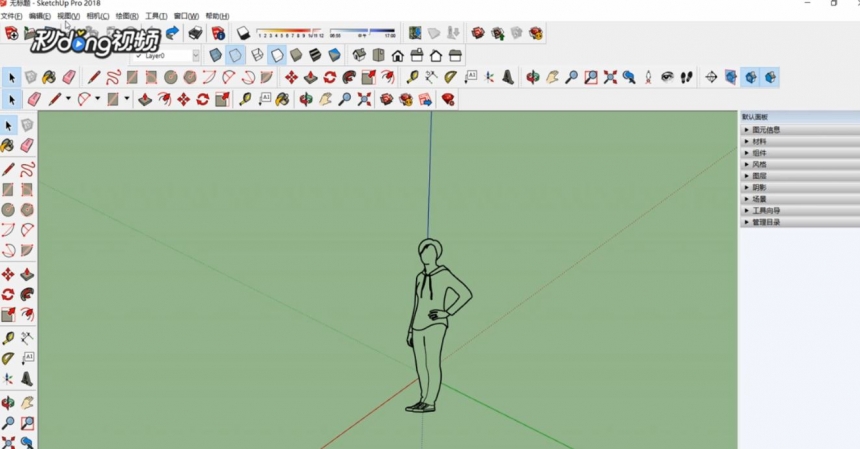3dmax软件绘制星形制作放样截面的方法与步骤(3dmax星形挤出咋做)优质
3dmax中如何绘制放样截面?本文小编将和大家分享3dmax软件绘制星形制作放样截面的方法与步骤。想学习的小伙伴们快和小编一起来看看吧。3dmax软件绘制星形制作放样截面的方法如下:
步骤一。打开3dMax软件。点击创建下栏中的星形按钮。
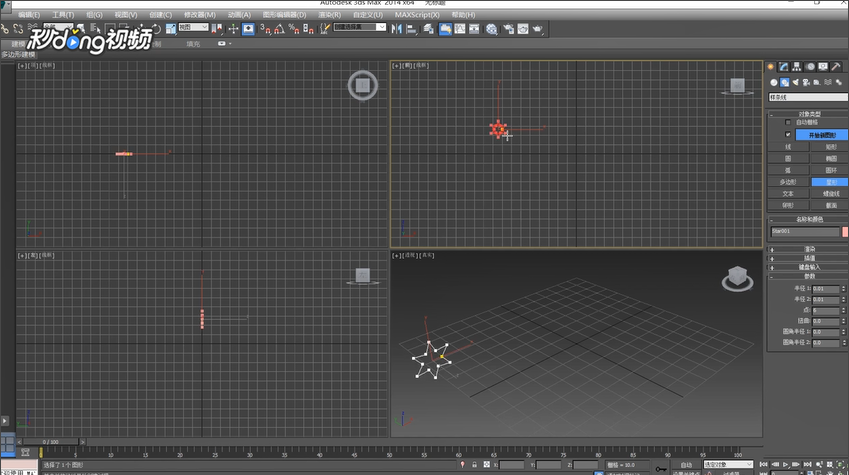
步骤二。在3dmax软件前视图栏中绘制一个星形。下面我们将用3dmax软件绘制星形制作放样截面。
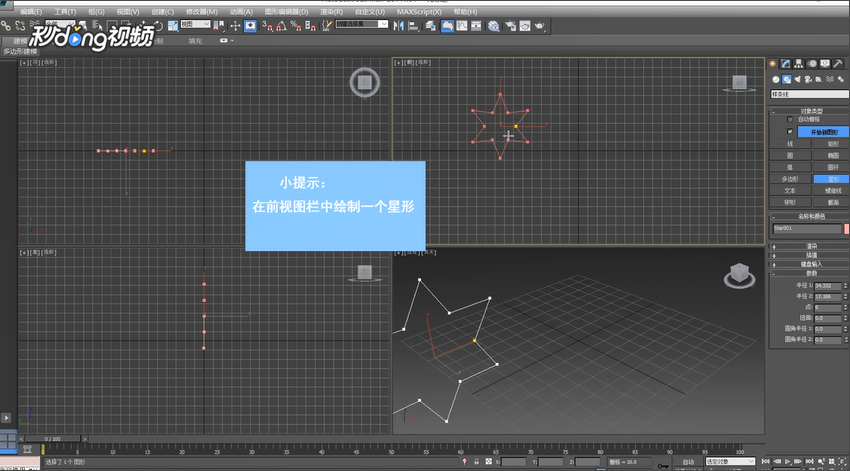
步骤三。点击创建下栏中图形中的线按钮。在3dmax软件顶视图中绘制一条直线。
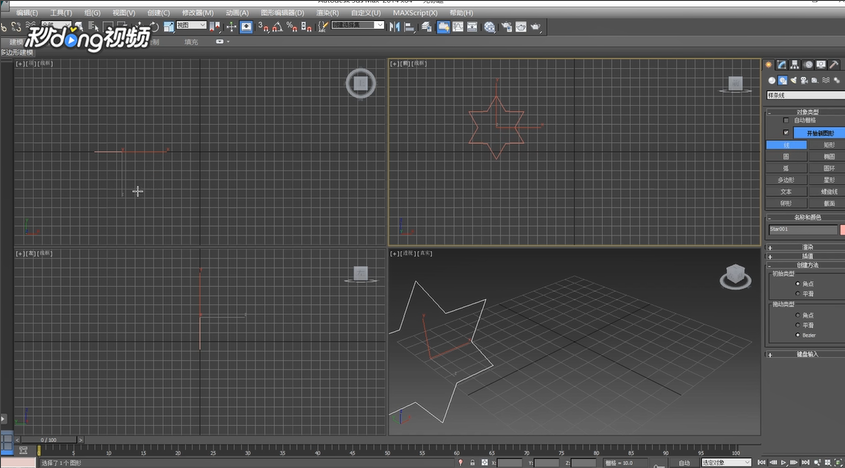
步骤四。在3dmax中点击创建几何体下栏中的复合对象按钮。
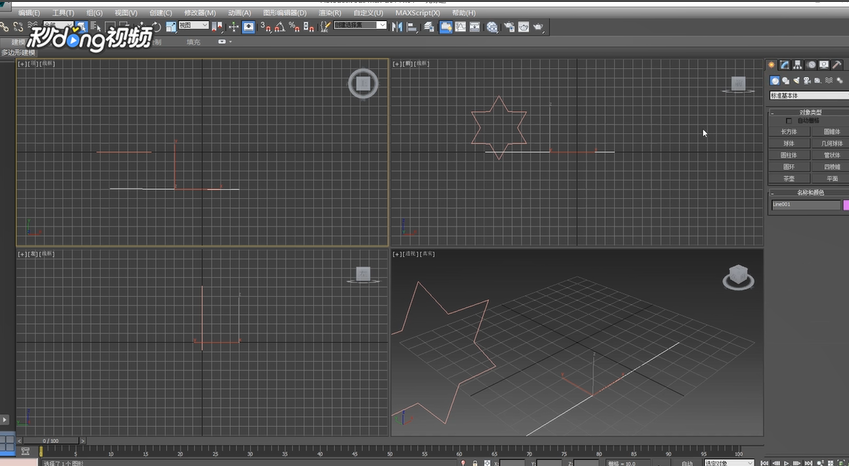
步骤五。点击放样命令。点击3dmax下面获取图形。点击星形。
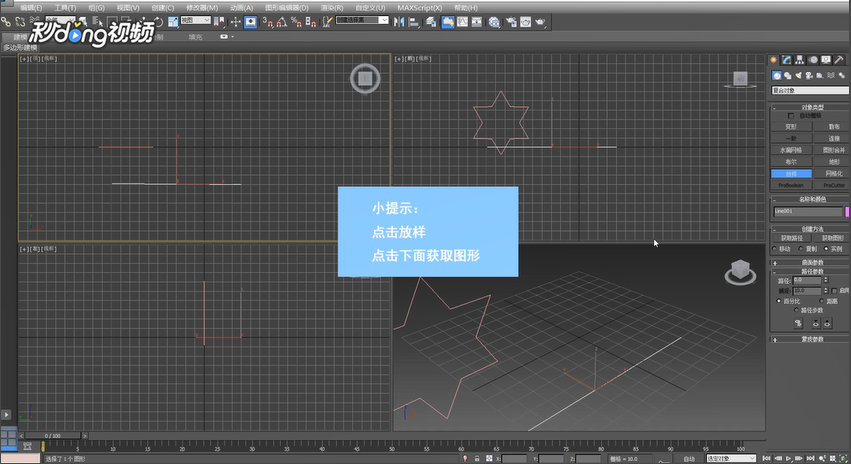
3dmax软件绘制星形制作放样截面完成。效果如图所示:
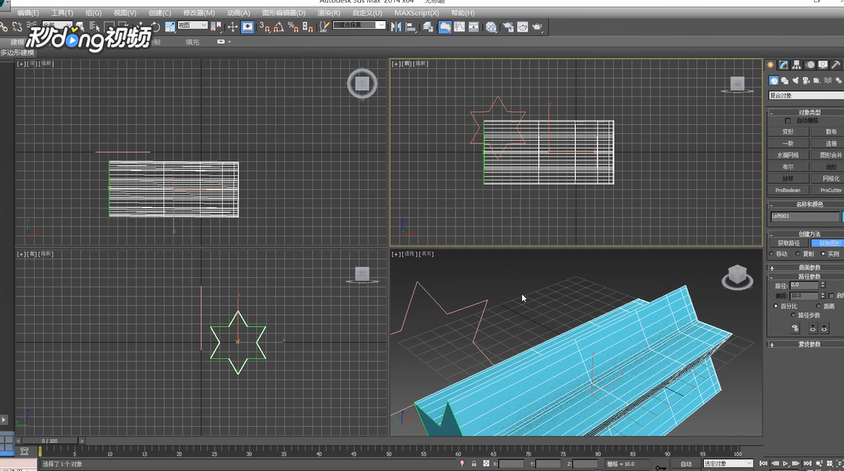
以上五个步骤就是3dmax软件绘制星形制作放样截面的方法。通过本文的分享相信小伙伴们都学会了吧。快打开3dmax软件试试一起来制作星形放样截面吧。
更多精选教程文章推荐
以上是由资深渲染大师 小渲 整理编辑的,如果觉得对你有帮助,可以收藏或分享给身边的人
本文标题:3dmax软件绘制星形制作放样截面的方法与步骤(3dmax星形挤出咋做)
本文地址:http://www.hszkedu.com/24930.html ,转载请注明来源:云渲染教程网
友情提示:本站内容均为网友发布,并不代表本站立场,如果本站的信息无意侵犯了您的版权,请联系我们及时处理,分享目的仅供大家学习与参考,不代表云渲染农场的立场!
本文地址:http://www.hszkedu.com/24930.html ,转载请注明来源:云渲染教程网
友情提示:本站内容均为网友发布,并不代表本站立场,如果本站的信息无意侵犯了您的版权,请联系我们及时处理,分享目的仅供大家学习与参考,不代表云渲染农场的立场!