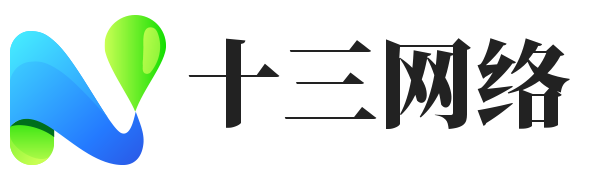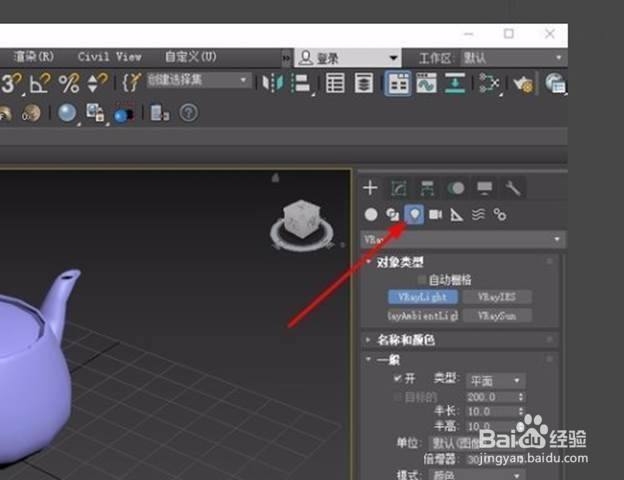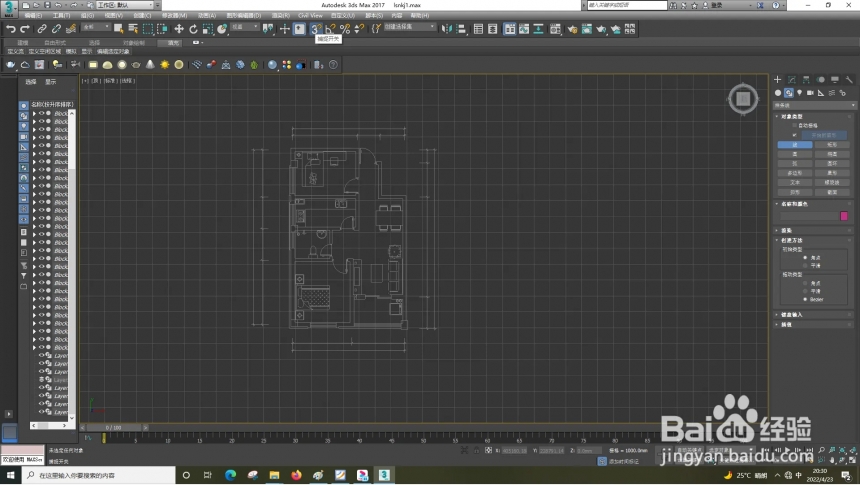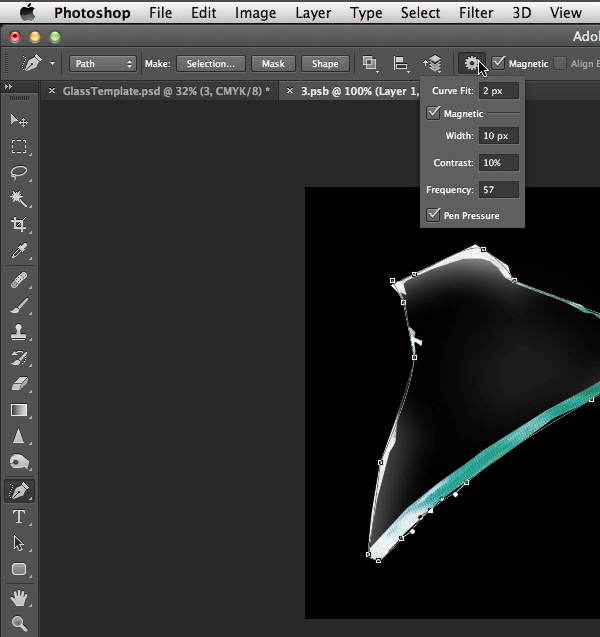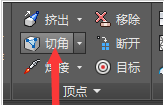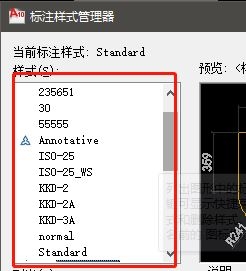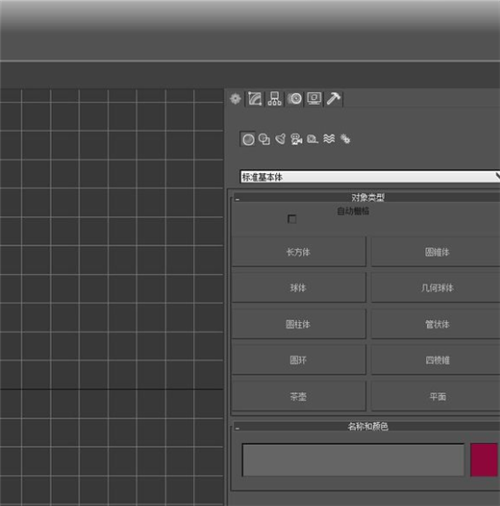ps抠图怎么抠头发丝?设计师教您学会Photoshop抠图头发丝的操作步骤优质
对很多设计师来说。处理人像的时候的头发丝总是令人烦恼的地方。你知道ps抠图怎么抠头发丝吗?本期。云渲染农场为您带来了Photoshop抠图头发丝的操作步骤。快来一起看看吧!
ps抠图怎么抠头发丝?
步骤一。首先分析'如何抠图’打开【通道面板】【复制一层蓝色通道-CRTL+L调整色阶】。开始演示Photoshop抠图头发丝的操作:
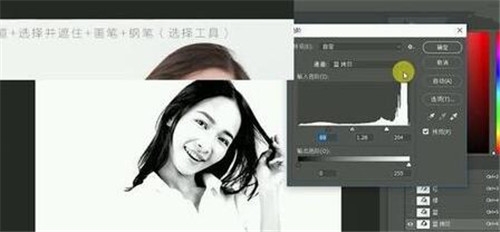
步骤二。按住【CTRL单击蓝色通道副本的缩略图】【勾选RGB】回到【图层面板】【CTRL+SHIFT+I反选】。开始对我们想要处理的ps抠图头发丝进行选择。
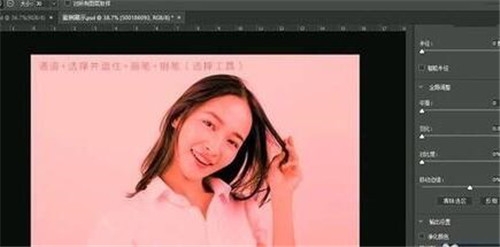
步骤三。使用【选区工具-点击上方-选择并遮住】(输出到带有图层蒙版的图层)。在底层【新建一层橙色图层-作为观察层】使用【画笔】在【蒙版上涂抹】恢复原有的抠头发丝照片信息。
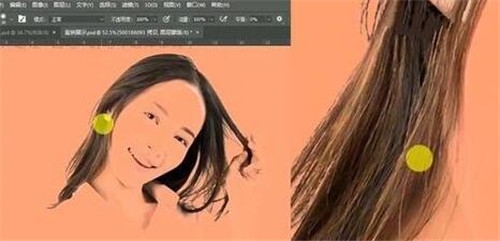
步骤四。【图层命名为头发】使用【钢笔工具(使用方法操作软件操作基础视频)】绘制ps抠头发丝的'清晰轮廓’。

步骤五。【CTRL+ENTER路径转化为选区】【CTRL+J复制一层】【隐藏原图层+头发图层】观察效果。【关闭背景层】观察画面整体效果。在【头发图层的蒙版上使用画笔涂抹】恢复细节。做出精细的Photoshop抠图头发丝效果。
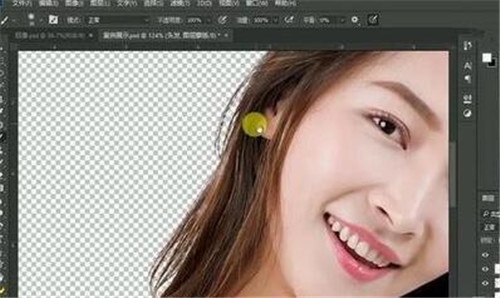
更多>>ps如何裁剪圆形图片?使用photoshop裁剪圆形图片的操作步骤
以上就是云渲染农场为您带来的Photoshop抠图头发丝的操作步骤。希望本期的分享能够给您带来一定的帮助!
更多精选教程文章推荐
以上是由资深渲染大师 小渲 整理编辑的,如果觉得对你有帮助,可以收藏或分享给身边的人
本文标题:ps抠图怎么抠头发丝?设计师教您学会Photoshop抠图头发丝的操作步骤
本文地址:http://www.hszkedu.com/14280.html ,转载请注明来源:云渲染教程网
友情提示:本站内容均为网友发布,并不代表本站立场,如果本站的信息无意侵犯了您的版权,请联系我们及时处理,分享目的仅供大家学习与参考,不代表云渲染农场的立场!
本文地址:http://www.hszkedu.com/14280.html ,转载请注明来源:云渲染教程网
友情提示:本站内容均为网友发布,并不代表本站立场,如果本站的信息无意侵犯了您的版权,请联系我们及时处理,分享目的仅供大家学习与参考,不代表云渲染农场的立场!